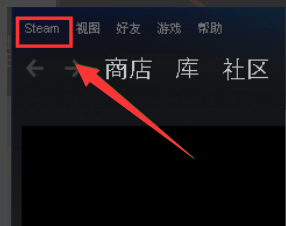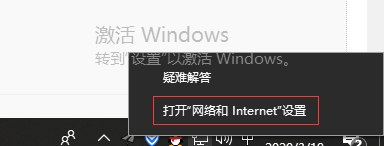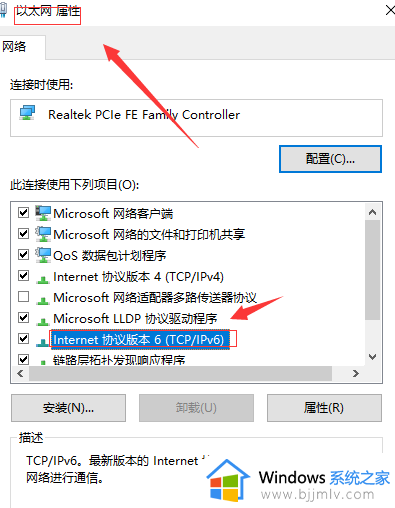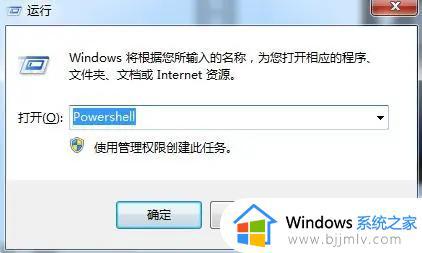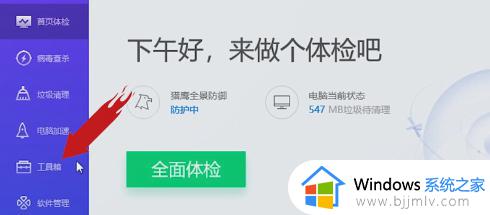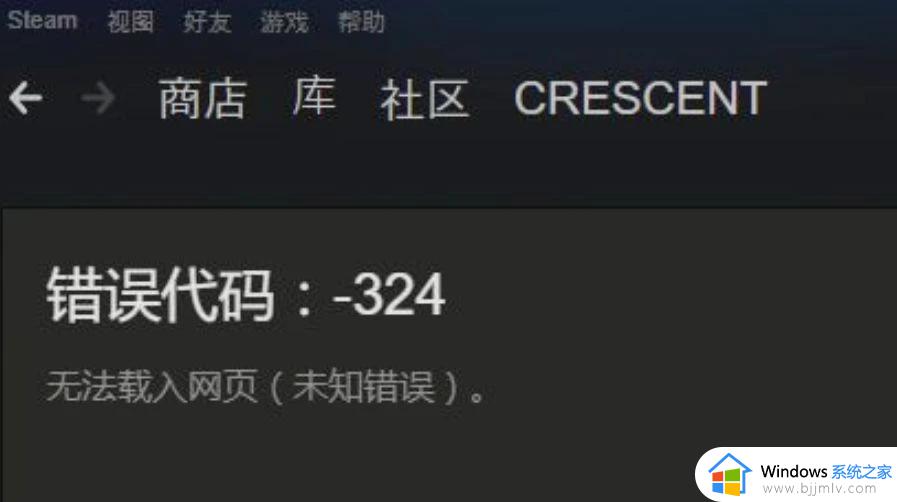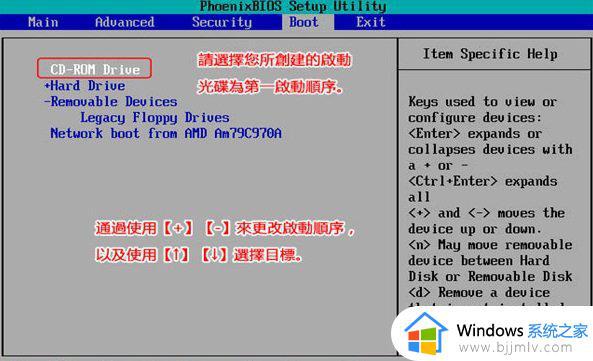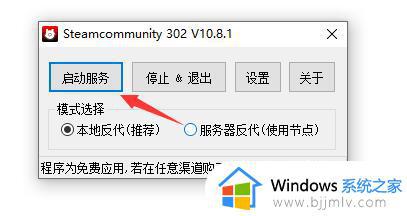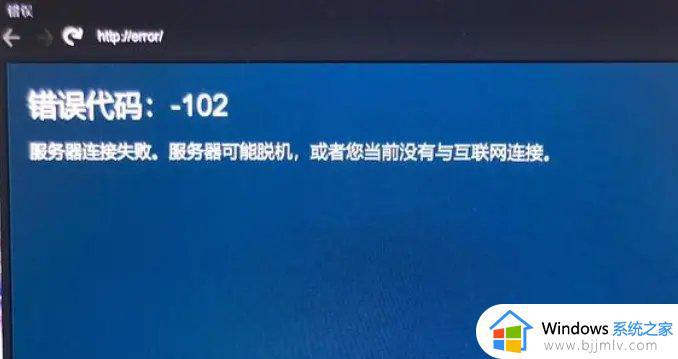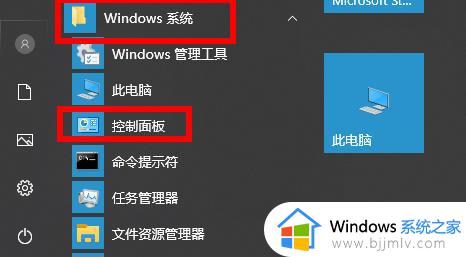steam错误代码101怎么回事 steam出现错误代码101的解决教程
更新时间:2023-06-22 13:40:12作者:qiaoyun
相信有很多游戏玩家都非常喜欢在steam上面下载游戏来玩耍,然而有时候可能会出现一些错误,比如近日有用户就遇到了steam错误代码101的情况,很多人遇到这样的问题都不知道要怎么办,带着此问题,今天就由笔者给大家介绍一下steam出现错误代码101的解决教程给大家参考。
方法如下:
1、出现101错误可能是缓存被卡住了,我们需要重新登录即可解决问题。点击上方的steam,选择更改用户重新登录即可。
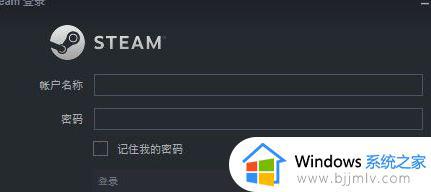
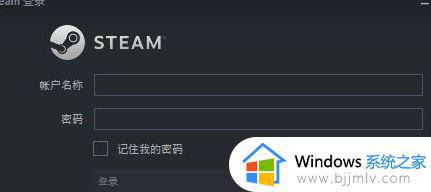
2、点击搜索图标,输入以太网设置,点击进入。
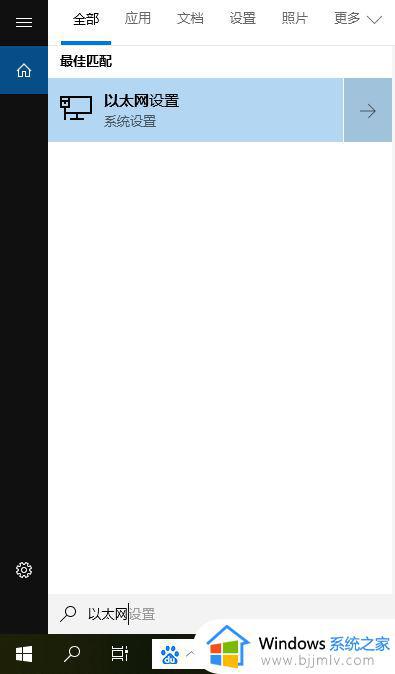
3、点击右侧的更改适配器选项。
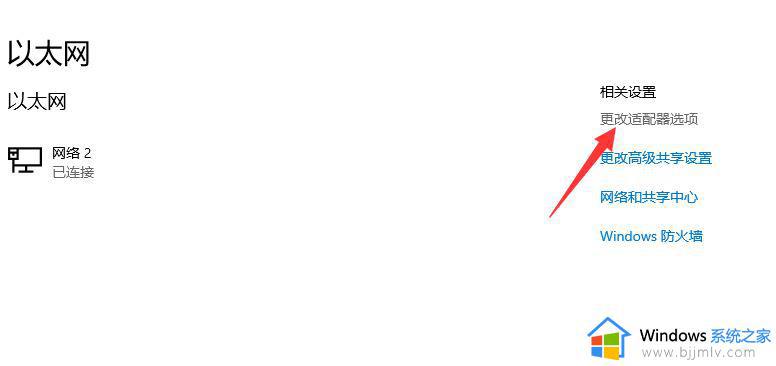
3、打开我们当前使用网络,点击属性。
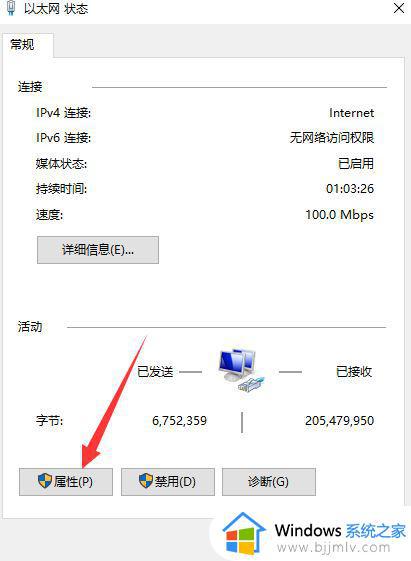
4、找到ipv4设置并且点击进入。
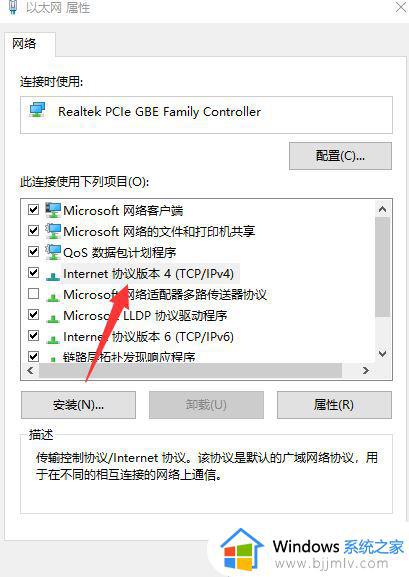
5、将dns服务器设置为114.114.114.114即可。
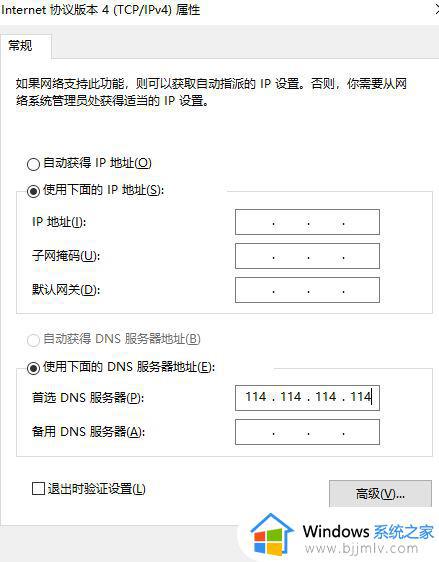
上述给大家介绍的就是steam错误代码101的详细解决方法,有遇到这样情况的小伙伴们可以尝试上述方法步骤来进行解决吧。