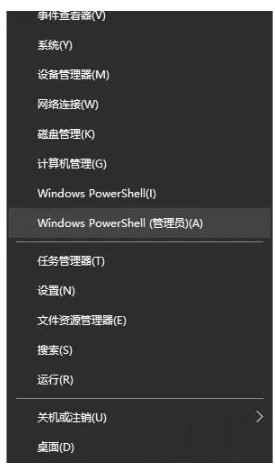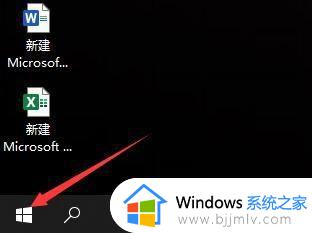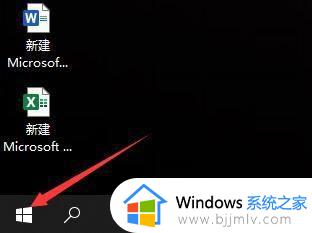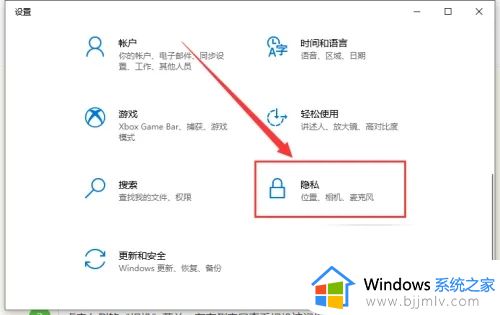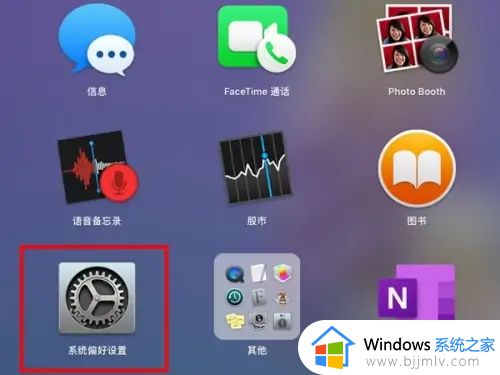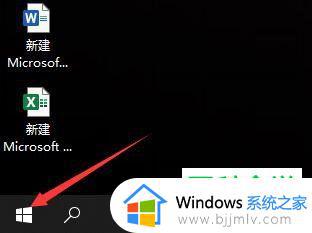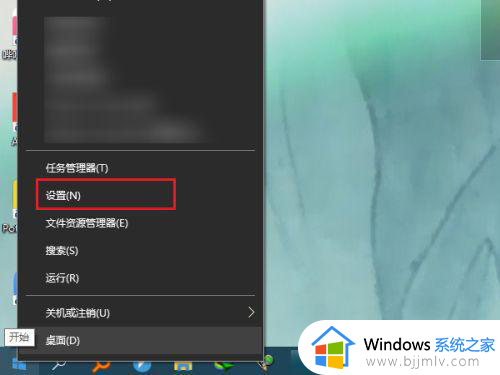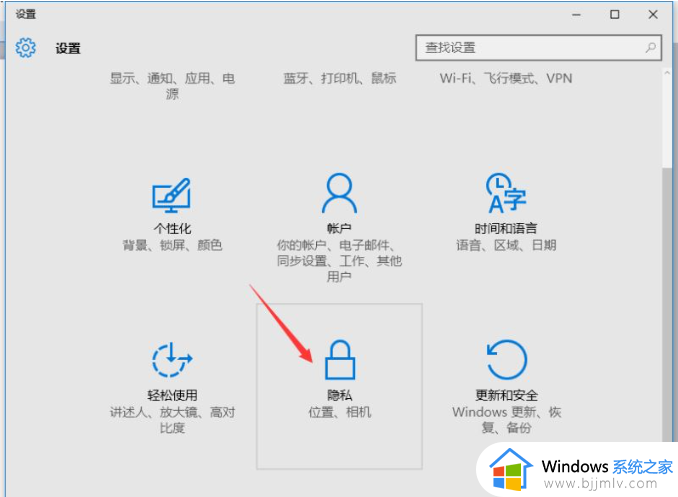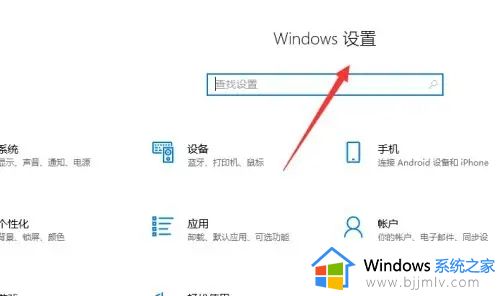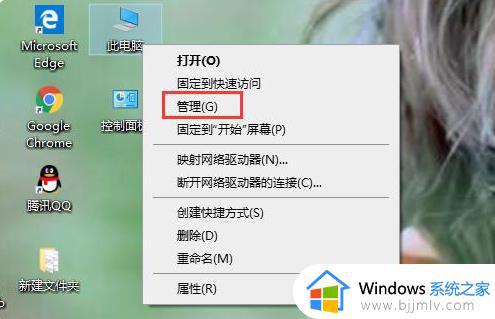win10摄像头设备消失没有图像怎么办 win10摄像头检测不到没有图像修复方法
近期有不少win10系统用户反映,他们的电脑摄像头设备检测不到,导致无法使用摄像头进行视频通话或拍摄照片,那么win10摄像头设备消失没有图像怎么办呢?接下来就是有关win10摄像头检测不到没有图像修复方法。
win10检测不到摄像头没有图像设备问题解析:
方法一:启用win10系统相机摄像头功能
1、首先查看一下相机权限有没有开启,“win+i”快捷键打开设置窗口,这时候我们就可以看到隐私下方的相机了。
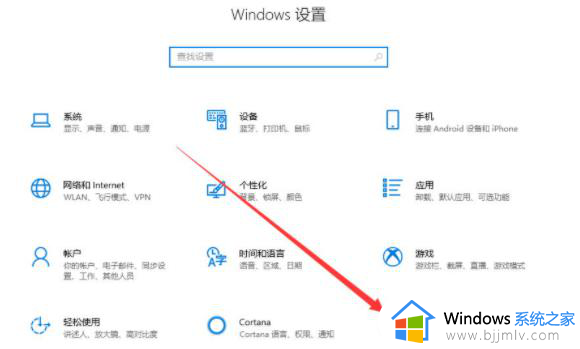
2、左侧栏找到相机,右侧我们就可以看到此设备的相机的访问权限已关闭,点击更改。
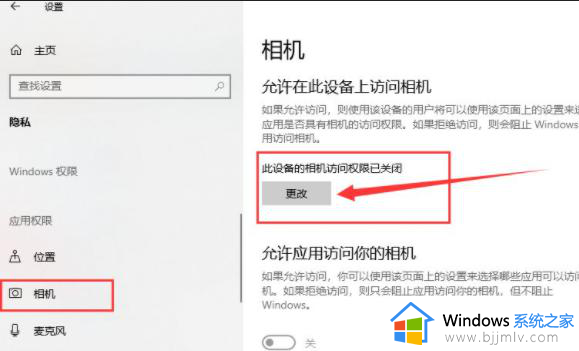
3、选择开启即可,下面就可以打开摄像头啦。
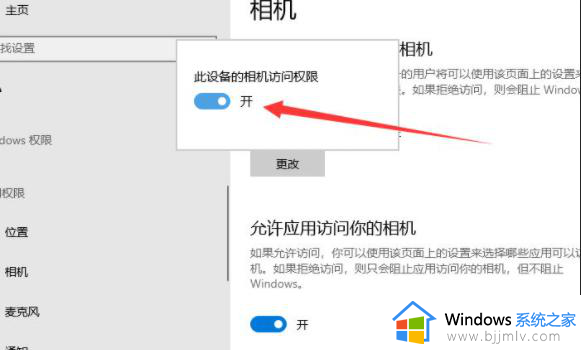
4、在小娜搜索框中输入相机,点击一下即可打开电脑摄像头,也可以右击,选择固定到开始屏幕或者任务栏哦。
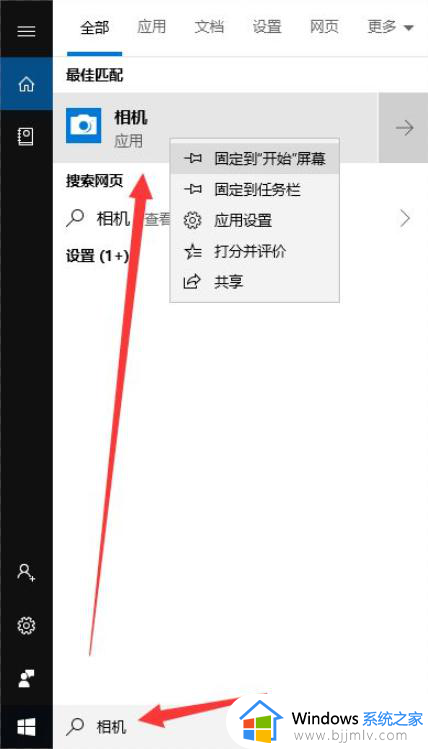
方法二:安装摄像头驱动
1、因为我没安装摄像头,所以显示此界面。如果安装了摄像头还是不显示,最可能就是没有安装驱动。
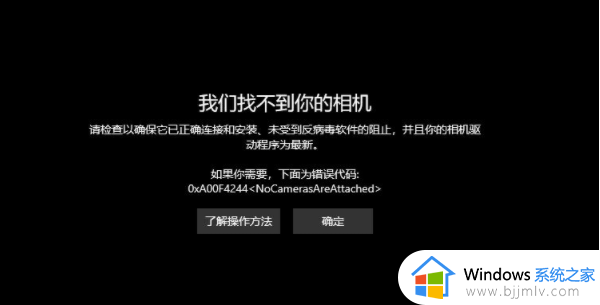
2、右击此电脑,选择管理>>点击左侧的设备管理器>>展开图像设备>>右击设备名>>选择更新驱动程序软件。
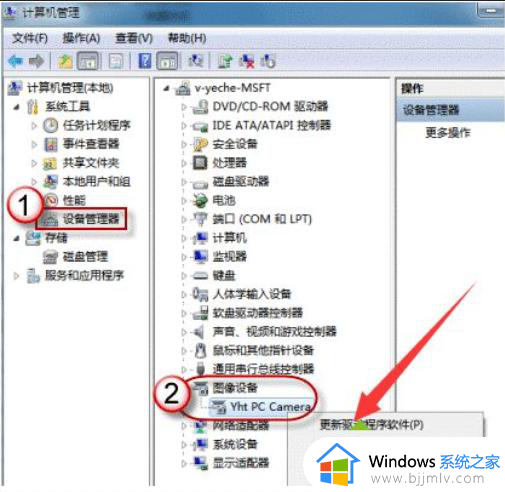
3、选择自动搜索更新驱动程序,等待更新完成即可。
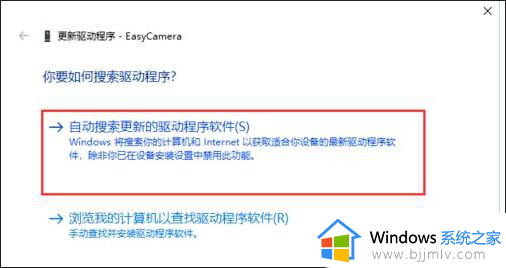
4、之后再打开相机就可以进行拍照了,点击上方的摄像机图标就可以进行录像啦。
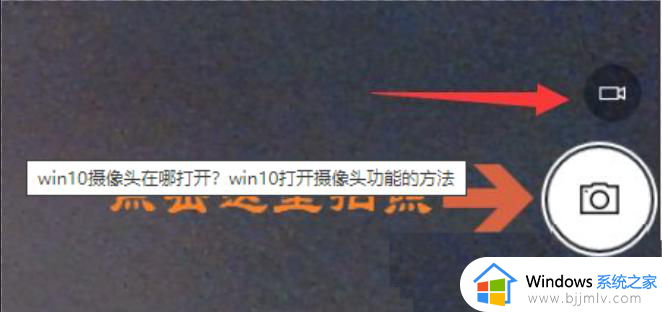
以上就是win10摄像头检测不到没有图像修复方法的全部内容,还有不清楚的用户就可以参考一下小编的步骤进行操作,希望能够对大家有所帮助。