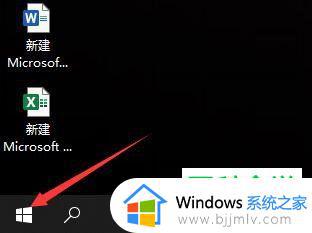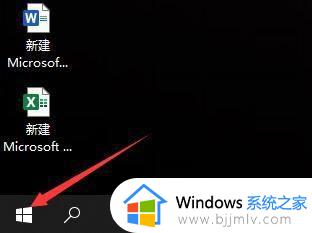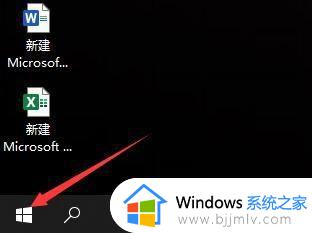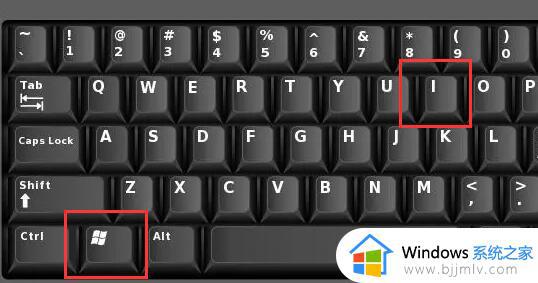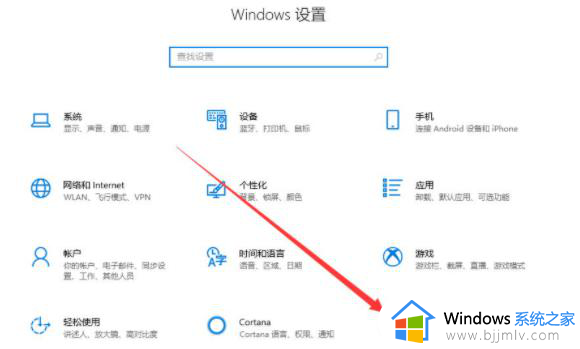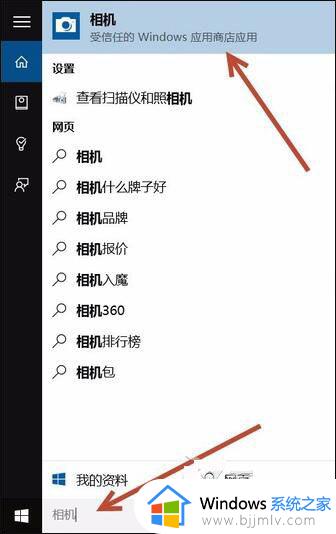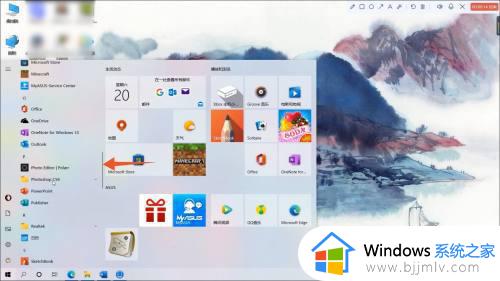win10如何测试摄像头好坏 win10测试电脑摄像头详细步骤
对于使用台式win10电脑的用户来说,想要正常实现视频通讯需求时,则需要给电脑外接摄像头设备来操作,然而当用户在给win10电脑安装完摄像头之后,却不懂得对摄像头的使用进行测试,对此win10如何测试摄像头好坏呢?在文本中小编就给大家介绍win10测试电脑摄像头详细步骤。
具体方法如下:
1、在开始菜单中右击鼠标,在弹出的菜单中选择“设置”打开WINDOWS设置窗口。
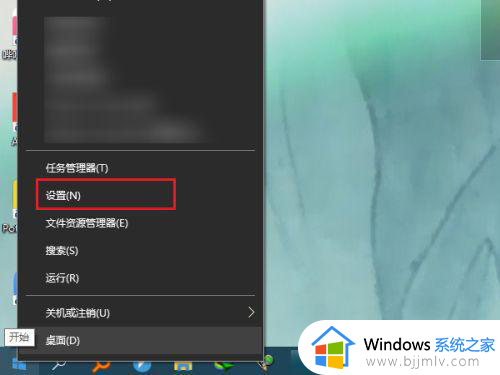
2、在windows设置界面中,再点击【账号】进入账号信息界面。
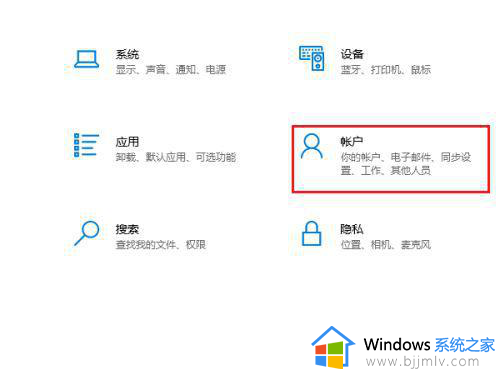
3、在创建头像功能下点击【相机】功能,如果没有检测到摄像头功能就会弹出搜索应用的对话框。
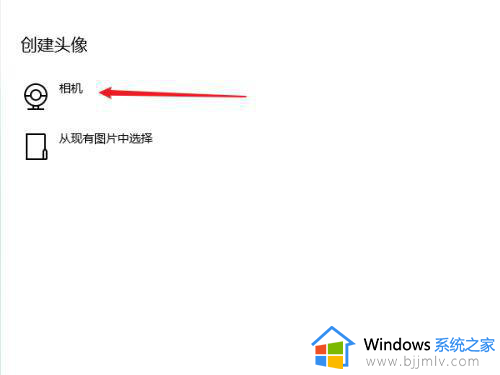
4、检测到摄像头后就会自动打开拍照功能,点击中间的确定按钮就拍摄成功了。
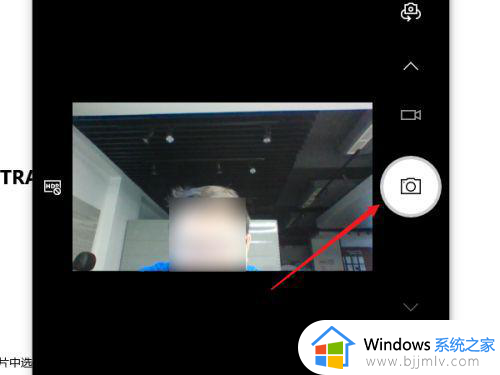
5、如果有多个摄像头或有前后摄像功能,就可以通过上面的切换按钮进行前后摄像切换。
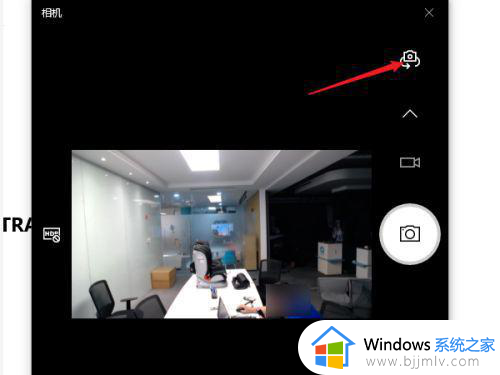
6、当然除了拍照片功能,我们还可以进行视频拍摄,操作功能跟手机上的摄像头类似。
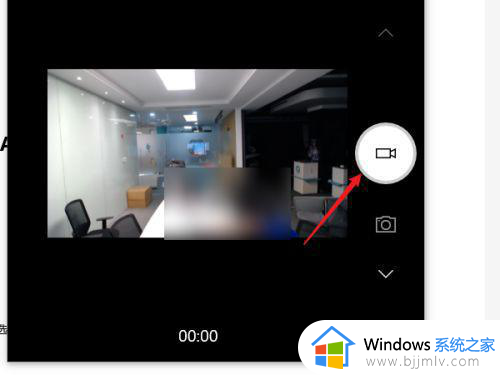
7、通过上面的方法我们就可以不使用其他软件,直接通过WINDOWS10的自带功能进行测试。
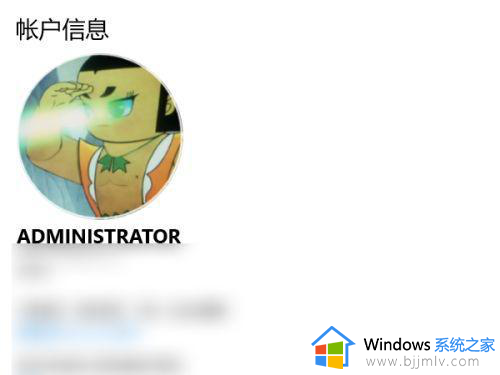
上述就是小编告诉大家的关于win10测试电脑摄像头详细步骤了,有遇到过相同问题的用户就可以根据小编的步骤进行操作了,希望能够对大家有所帮助。