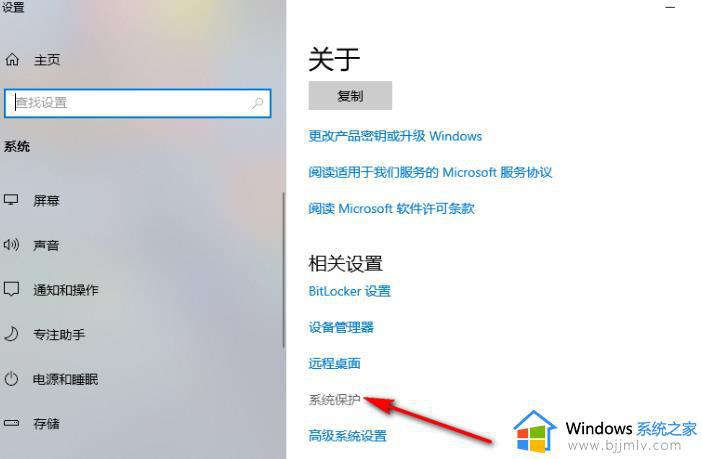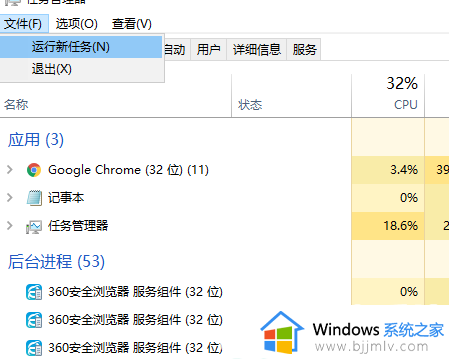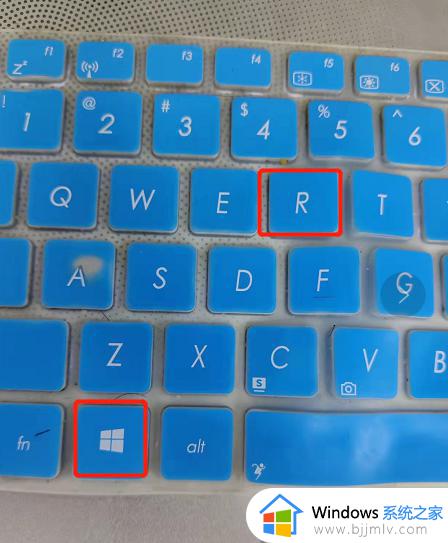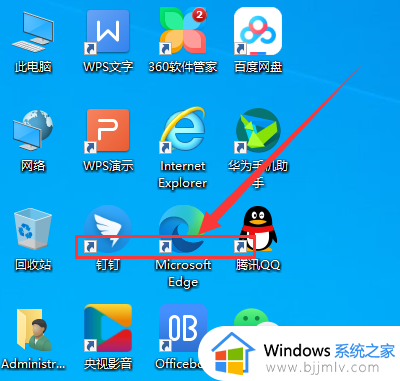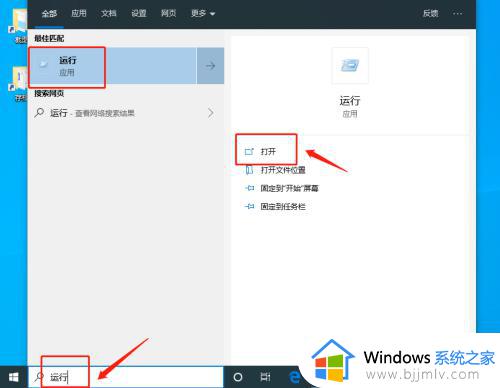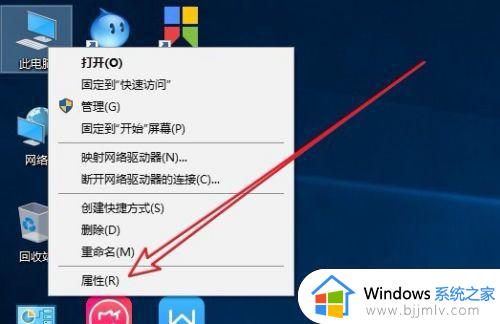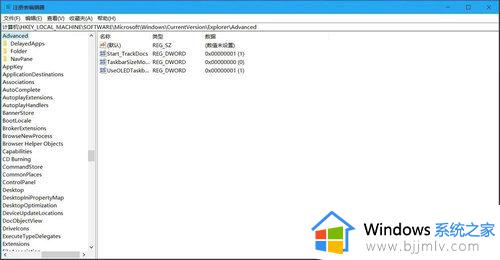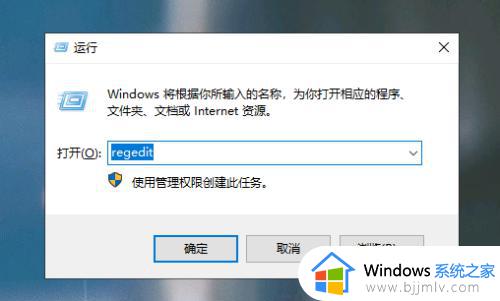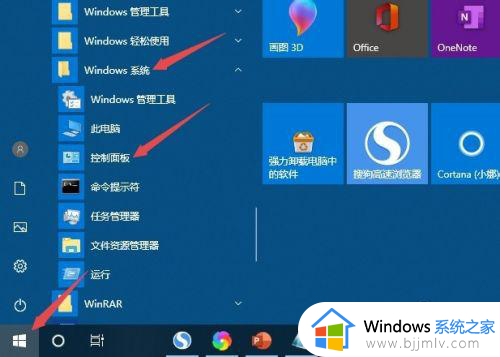win10怎么去掉电脑桌面图标下的蓝底 win10如何去除电脑图标蓝底
更新时间:2023-10-18 17:07:35作者:run
在使用win10操作系统时,有时我们可能会遇到桌面图标出现蓝底的情况,这给我们的视觉体验带来了一定的困扰,那么win10怎么去掉电脑桌面图标下的蓝底呢?在本文中,我们将介绍win10如何去除电脑图标蓝底。通过以下简单的步骤,您将能够快速解决这个问题,让您的桌面更加美观和舒适。
解决方法如下:
1、右击桌面上的“此电脑”,选择选项列表中的“属性”。
2、进入到新的界面后,点击右侧“相关设置”中的“系统保护”。
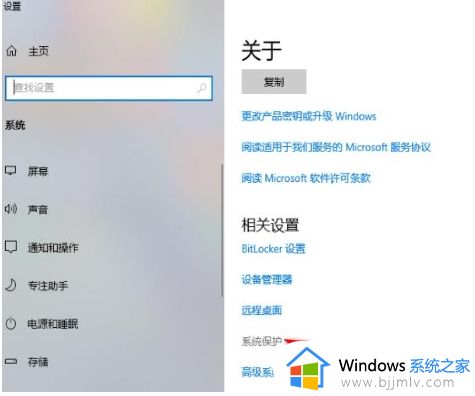
3、在打开的窗口界面中,切换到上方中的“高级”选项卡。
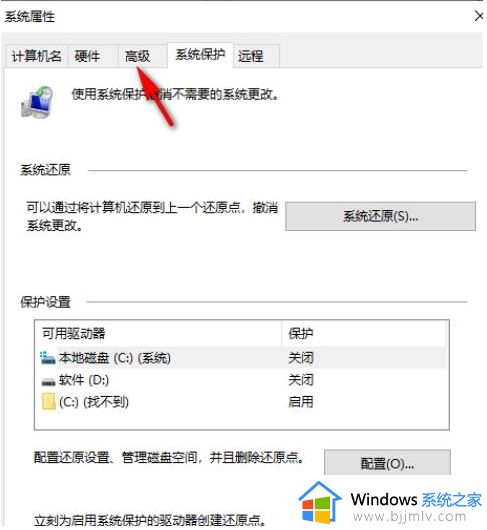
4、然后点击“性能”下方中的“设置”按钮。
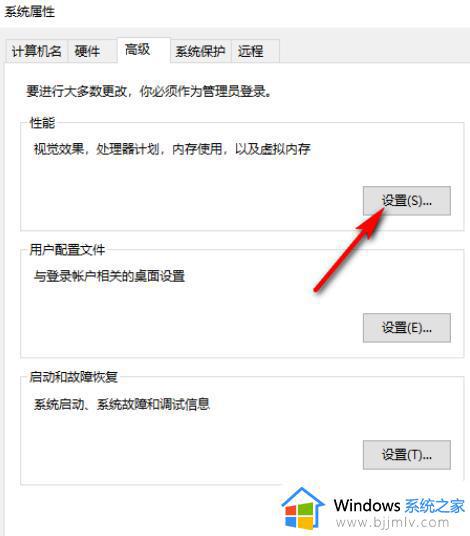
5、最后将“调整为最佳性能”勾选上,或者将“在桌面上为图标标签使用阴影”小方框取消勾选,随后点击应用确定即可。
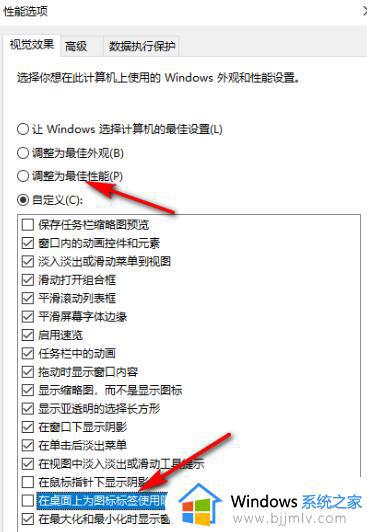
以上就是win10怎么去掉电脑桌面图标下的蓝底的全部内容,如果有任何不清楚的地方,用户可以根据小编提供的方法进行操作,希望这能够帮助到大家。