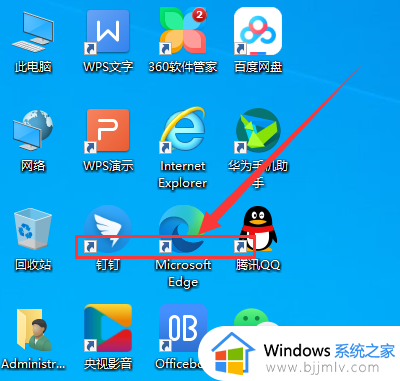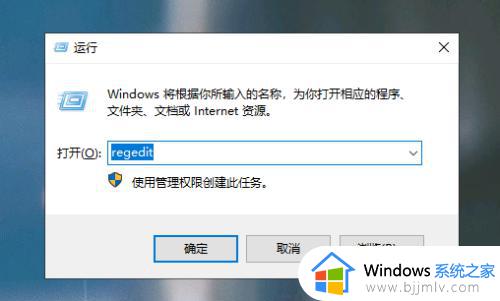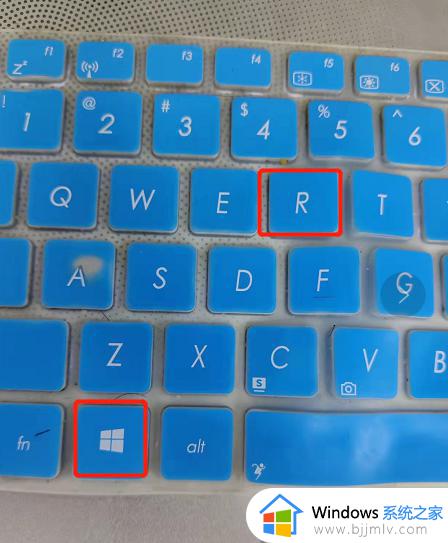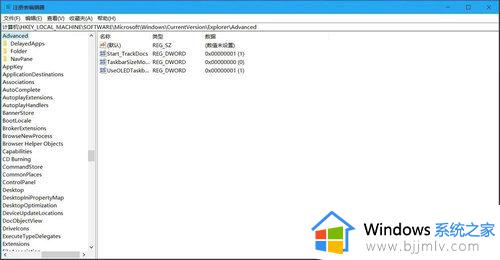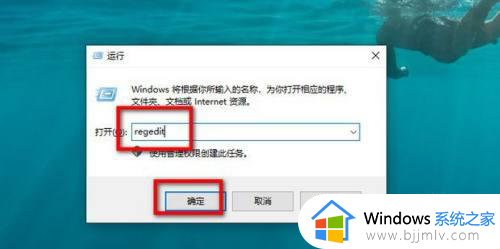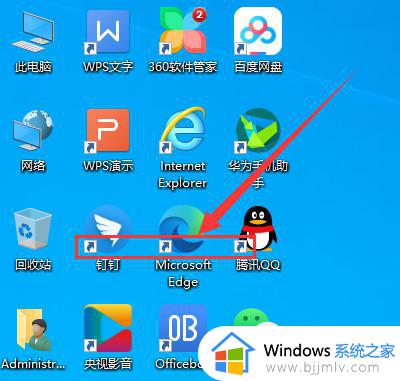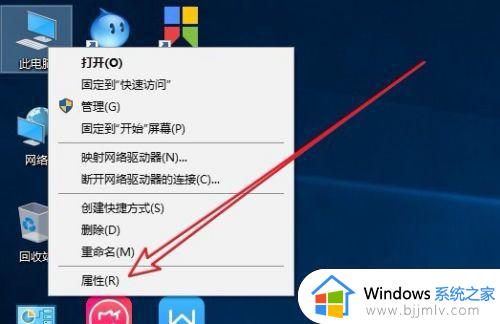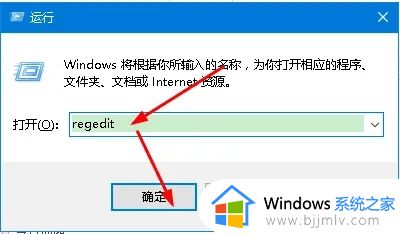电脑桌面图标箭头怎么去掉win10 win10如何将电脑桌面图标箭头去掉
我们都知道,在win10系统中创建的快捷方式图标中都有默认的小箭头标志,能够方便用户更好的进行辨别,以便删除不需要的图标,当然有些用户也想要将win10系统中快捷键方式图标的小箭头去掉,对此win10电脑桌面图标箭头怎么去掉呢?下面就是关于win10如何将电脑桌面图标箭头去掉,以供大家参考。
具体方法如下:
1.在桌面左下角的搜索中,输入“运行”,并点击“打开”进入运行窗口。
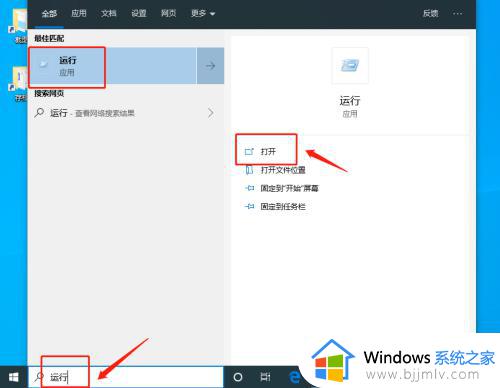
2.或者同时按住“Win+R”直接打开运行窗口。打开运行窗口后,输入“regedit”,点击“确定”进入“注册表编辑器”。
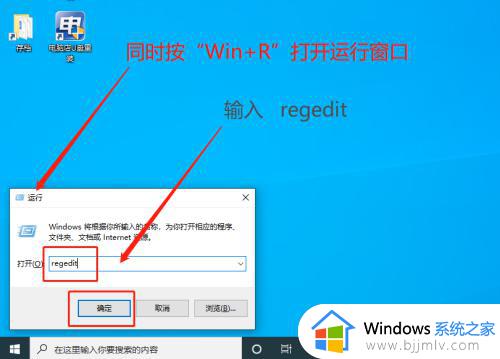
3.在注册表编辑器中,按照“计算机HKEY_CLASSES_ROOTlnkfile”路径依次展开。
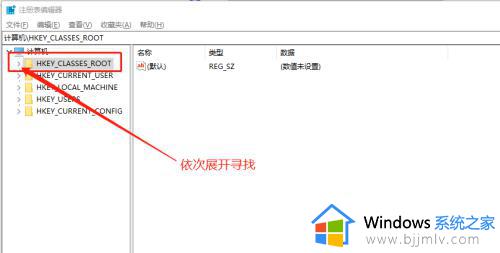
4.也可以直接复制“计算机HKEY_CLASSES_ROOTlnkfile”进行定位,找到linfile后。在右侧页面找到并右击“IsShortcut”字符串值项,点击“删除”。
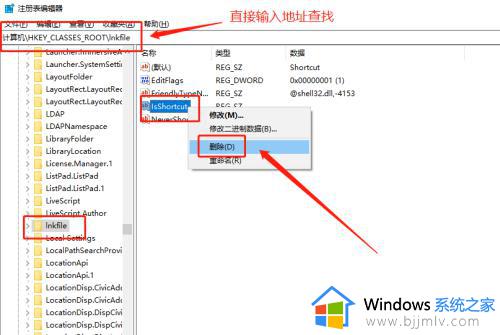
5.删除以上两项“IsShortcut”字符串值项后,重启电脑。随后电脑桌面快捷方式上的小箭头就会不见了。
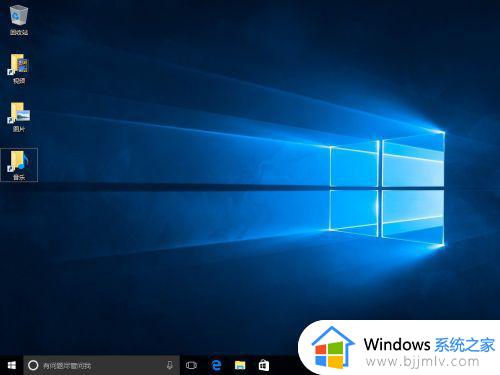
以上就是小编给大家介绍的win10如何将电脑桌面图标箭头去掉完整内容了,还有不懂得用户就可以根据小编的方法来操作吧,希望本文能够对大家有所帮助。