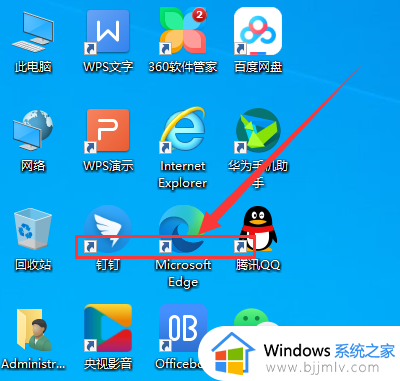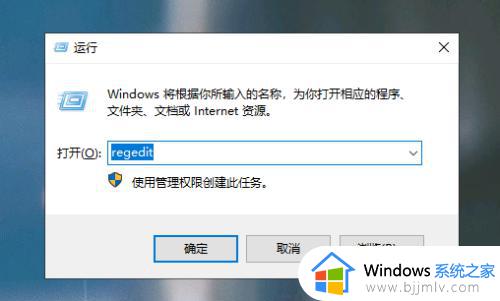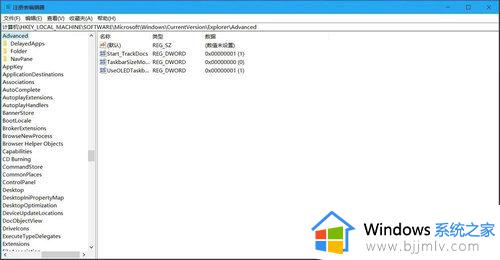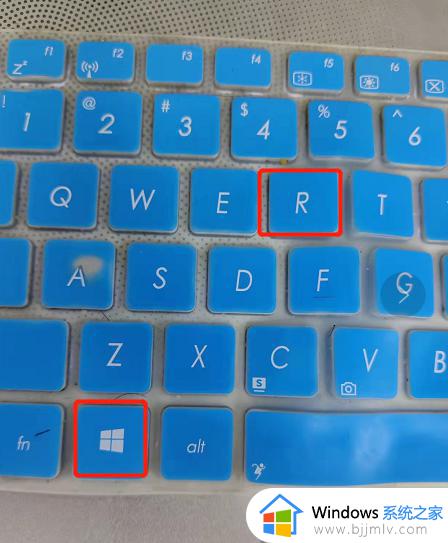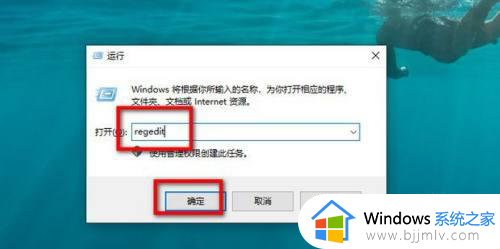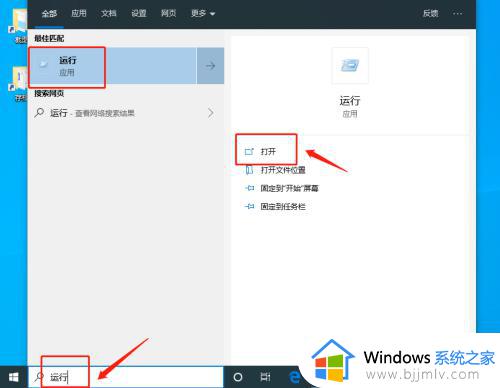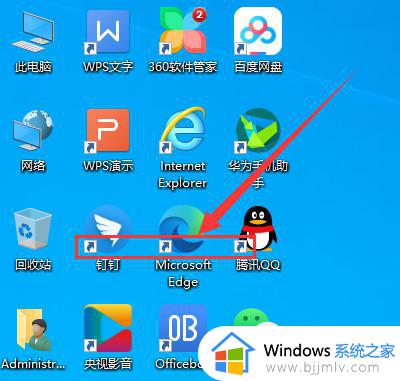win10桌面图标小箭头怎么去掉?win10系统怎样去掉桌面图标小箭头
更新时间:2024-04-08 14:56:58作者:runxin
对于win10电脑中安装的各种程序,我们总是会将程序快捷方式图标方式到桌面上来显示,而在win10系统的快捷方式图标中也会有默认的小箭头标志,因此有些用户就想要将图标的箭头标志去除,可是win10桌面图标小箭头怎么去掉?下面小编就给大家讲解win10系统怎样去掉桌面图标小箭头全部内容。
具体方法如下:
1、同时按住“Win键”+ “R键”,在弹出的运行窗口中输入“regedit”,点击确定。

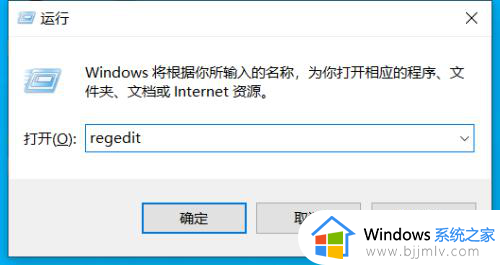
2、在注册表编辑器中找到HKEY_CLASSES_ROO\Tlnkfile这一项。
如果找不到的话,可以在编辑菜单下查找功能里面搜索lnkfile。
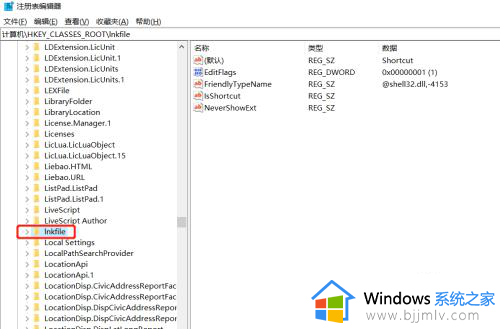
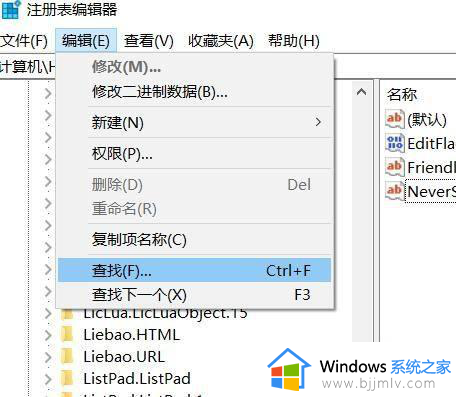
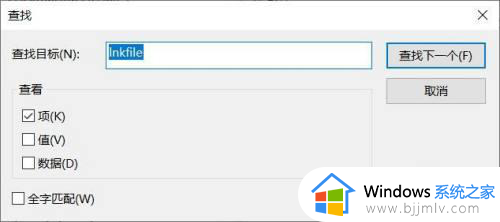
3、在lnkfile中寻找“IsShortcut”键值,选中后右键删除。
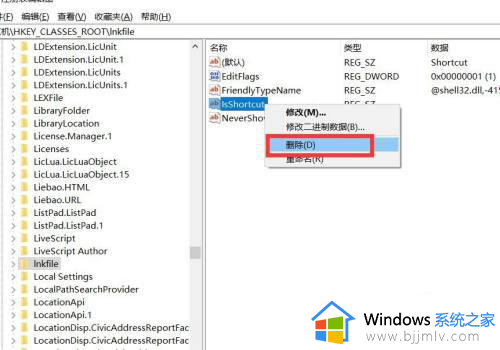
4、重启电脑,桌面图标的箭头已经去掉了。
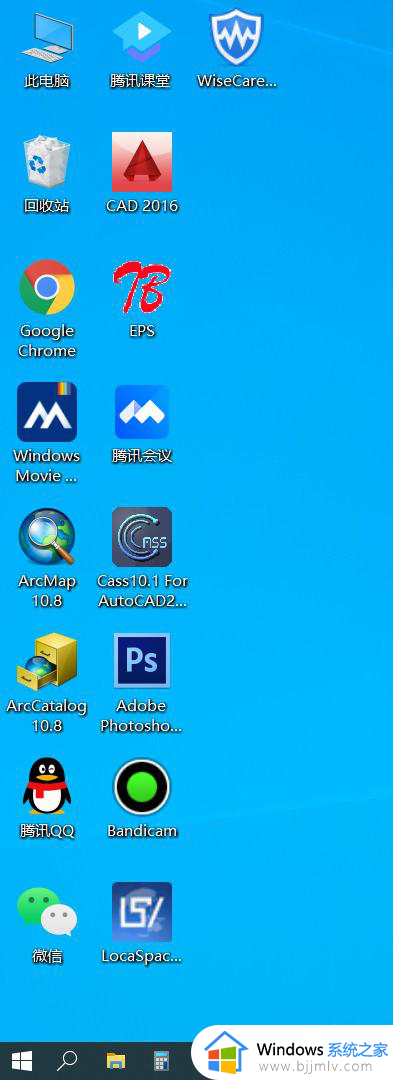
以上就是小编教大家的win10系统怎样去掉桌面图标小箭头全部内容了,还有不懂得用户就可以根据小编的方法来操作吧,希望本文能够对大家有所帮助。