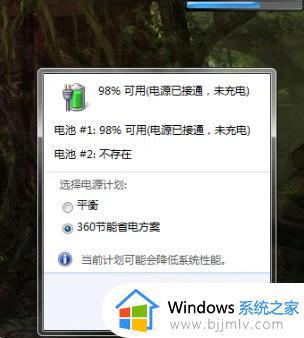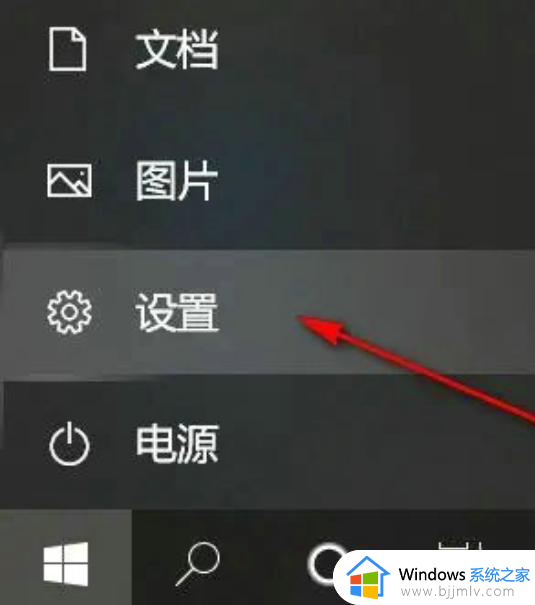惠普笔记本双屏怎么设置 惠普电脑双屏显示器设置教程
更新时间:2023-10-05 17:02:00作者:run
对于经常需要同时处理多个任务,双屏显示可以让我们更高效地完成工作,惠普笔记本的双屏显示设置方法简单易懂,只需几个简单的步骤,我们就能轻松实现双屏显示。那么惠普笔记本双屏怎么设置呢?接下来,我将为大家详细介绍惠普电脑双屏显示器设置教程,让我们一起来探索这个方便实用的功能吧!
具体方法如下:
1、将两台笔记本电脑打开,点击左下角windows标志,或者按键盘上面的windows键,打开开始菜单,在其中中打开设置选项。

2、在设置页面中点击“系统”这一功能按钮,在弹出的对话框中点击显示选项。
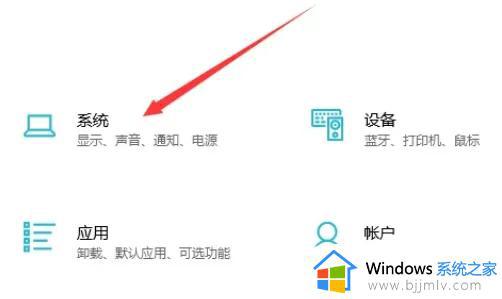
3、通过HDMI线,将两台电脑连接。
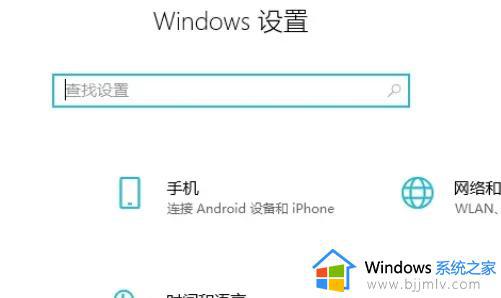
4、笔记本上将显示“多显示器设置”这一选项。
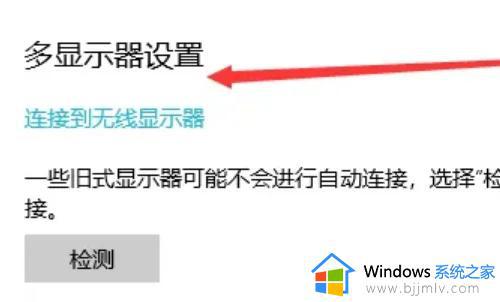
5、可在上面设置第二台笔记本电脑显示的内容,比如“复制”,此时两台电脑显示相同内容。还有“仅电脑屏幕”等不同显示方式。
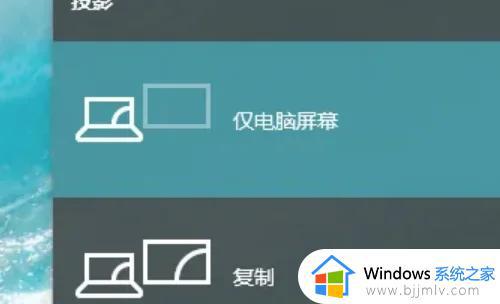
以上就是惠普电脑双屏显示器设置教程的全部内容,如果您也遇到同样的问题,请参照本文的方法进行处理,希望本文能够对您有所帮助。