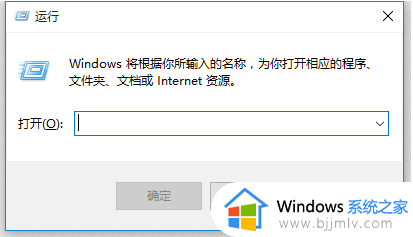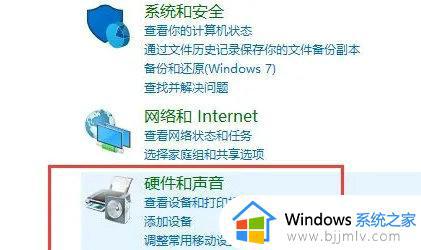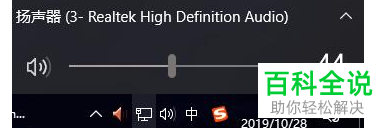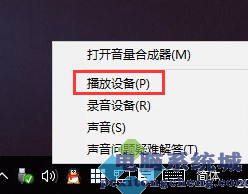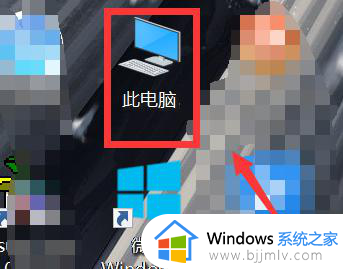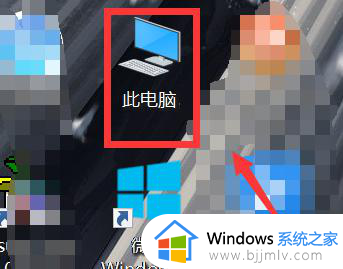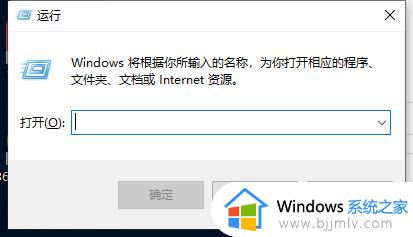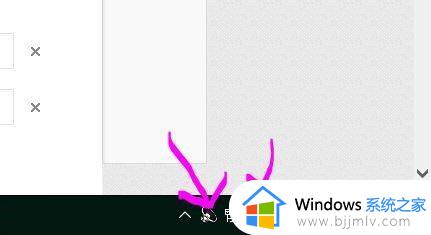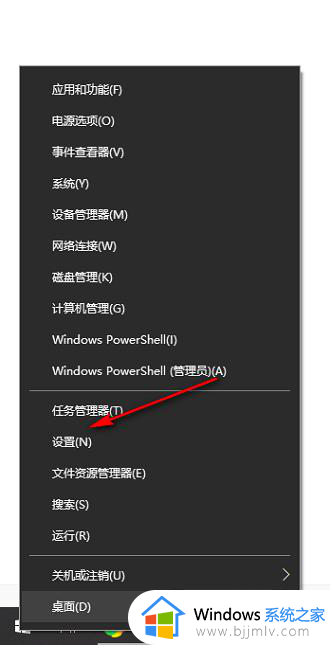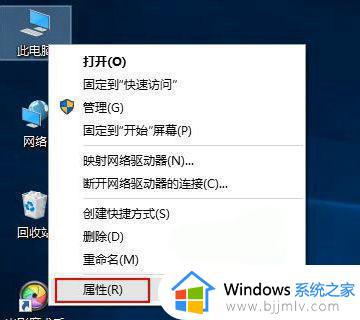win10前后音频同时输出的设置方法 win10如何使电脑前后音频输出都有声音
更新时间:2023-08-30 17:03:57作者:run
在使用电脑时,我们经常会遇到需要同时输出前后音频的情况,而对于win10系统用户来说,如何进行前后音频同时输出的设置成为了一个常见问题。接下来,我们将介绍win10前后音频同时输出的设置方法,帮助大家轻松实现前后音频的同时输出。
设置方法如下:
1、“win+R”快捷键开启运行,输入“control”回车打开。2、进入到“控制面板”界面后,点击其中的“硬件和声音”选项。
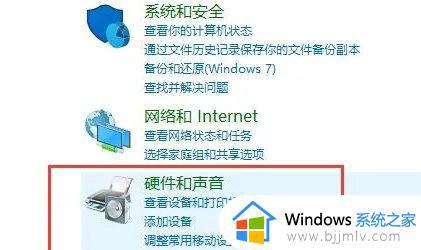
3、接着点击其中的“Realtek高清晰音频管理器”。
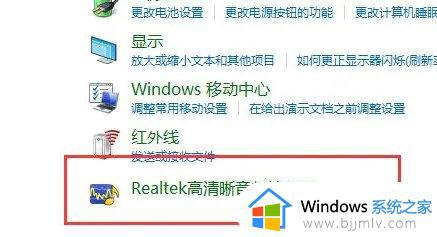
4、进入到新的界面后,点击右上角的文件夹图标。
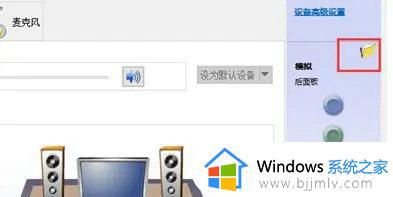
5、然后在弹出的窗口中,将“禁用前面板插孔检测”小方框勾选上,点击“确定”。

6、最后点击右侧中的绿色图标就能够进行相关的设置了。

以上就是win10如何使电脑前后音频输出都有声音的完整步骤了,如果你也遇到了这种情况,可以按照这个简单的操作来解决问题。