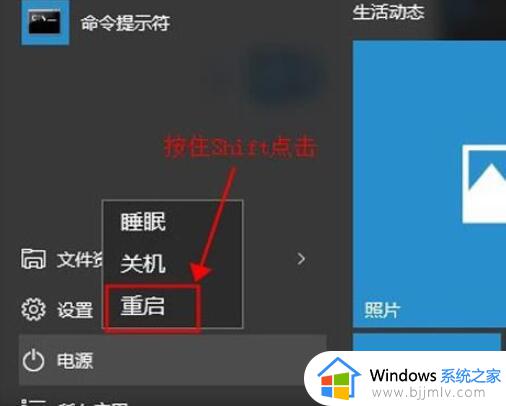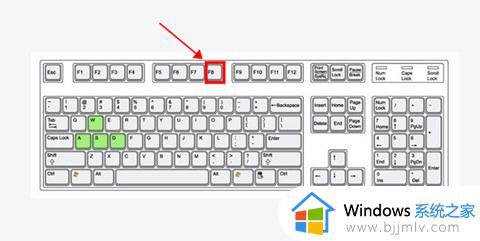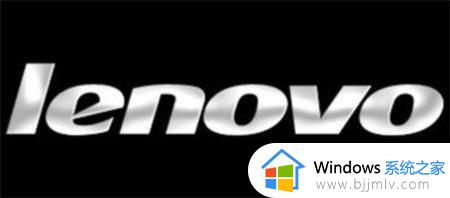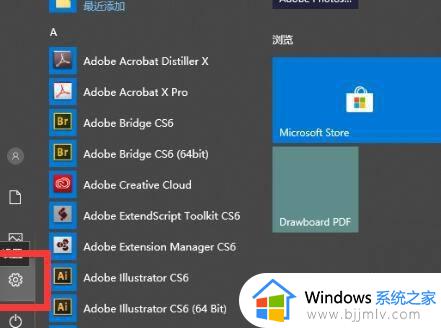win10进入安全模式的快捷键是什么 win10如何进入安全模式快捷键
在win10系统中,安全模式是许多用户在遇到问题时常用的一种方法,进入安全模式可以使系统在最基本的环境下运行,从而排除一些启动问题或软件冲突,以便进行故障排查和修复。那么win10进入安全模式的快捷键是什么呢?下面就是有关win10如何进入安全模式快捷键详细内容。
具体方法如下:
方法一
1. 进入Windows10桌面后,点击开始菜单,然后再点击“设置”。
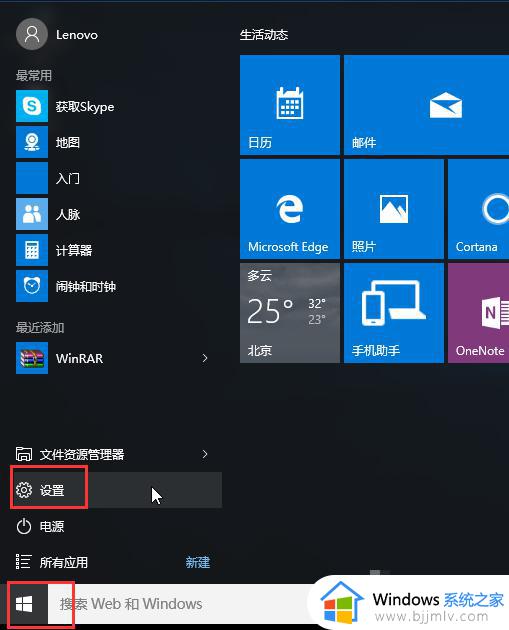
2. 然后选择“更新和安全”。
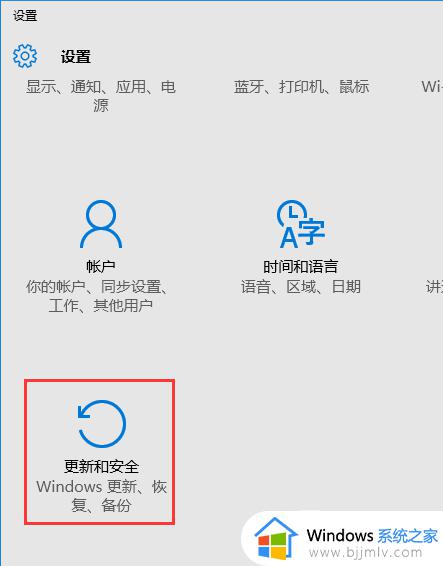
3. 在“更新和恢复”界面下点击“恢复”,然后在高级启动下面点击“立即重启”。
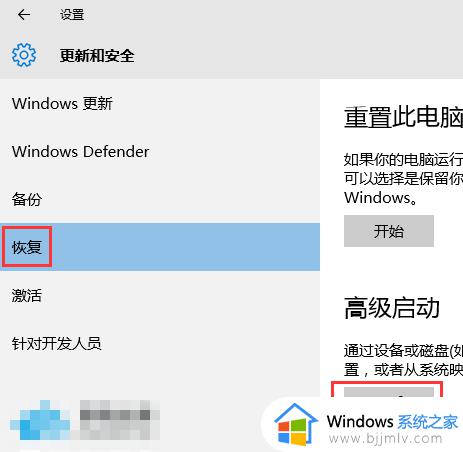
4. 选择一个选项,选择“疑难解答”。
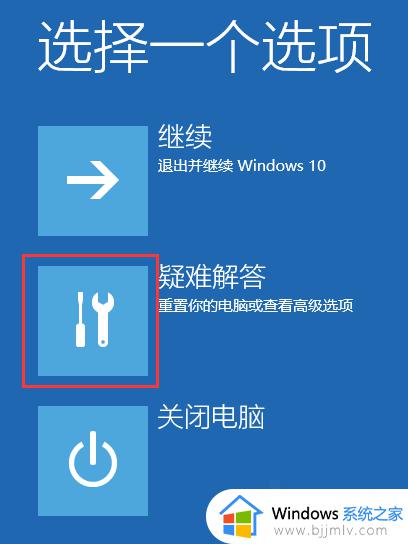
5. 在“疑难解答”中点“高级选项”。
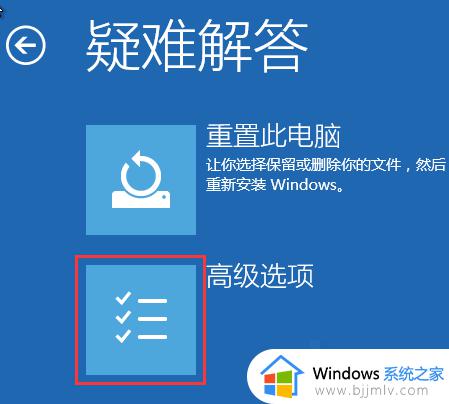
6. 在高级选项中点击“启动设置”。
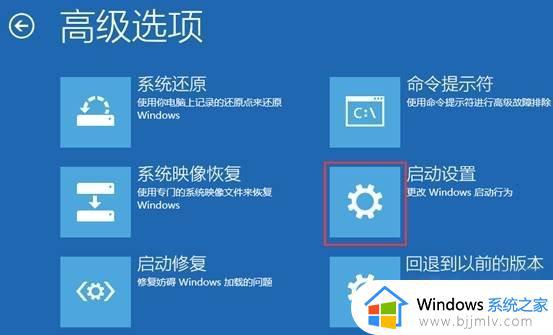
7. 点击“重启”按钮。

8. 电脑此时会重启,重启后会看到如下图所示界面。按一下“F4”键或数字“4”就选择的是安全模式。其他的模式也是使用这个方法选择,选择以后会直接进去。
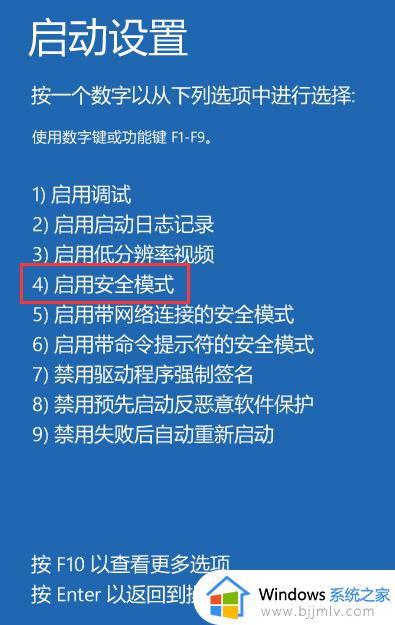
9. 如下图所示就是Win10的安全模式。
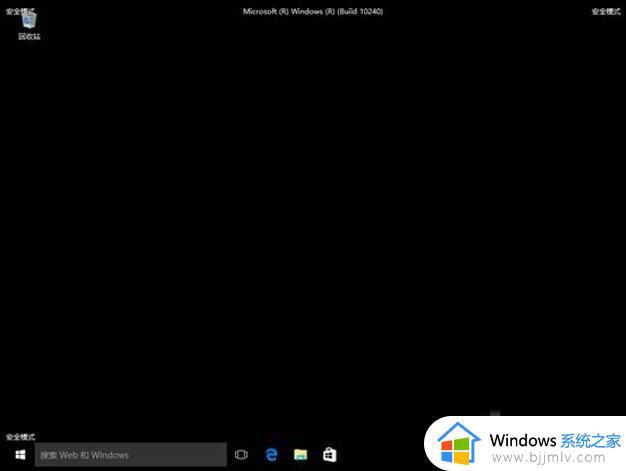
方法二
1. 在Cortana搜索栏输入msconfig后回车。
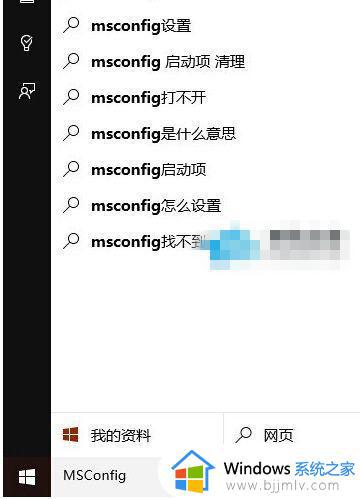
2. 在“引导”标签页勾选“安全引导”,默认的“最小”即加载项最少,如果你有其他要求可酌情选择其他项目,比如你需要网络连接,就可以选择“网络”,然后点击“确定”。
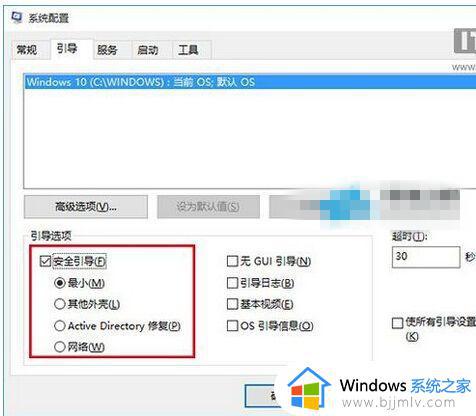
3. 如果弹出对话框,你可以点击“重新启动”,也可以稍后自己重启。
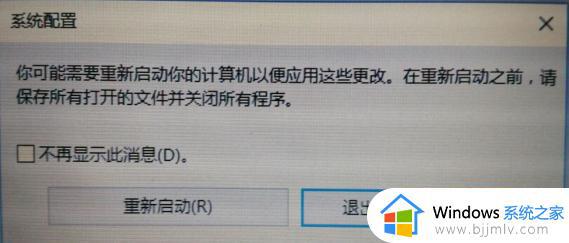
以上就是win10如何进入安全模式快捷键的全部内容,还有不清楚的用户就可以参考一下小编的步骤进行操作,希望本文能够对大家有所帮助。