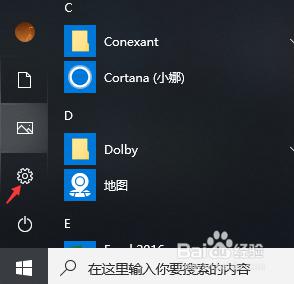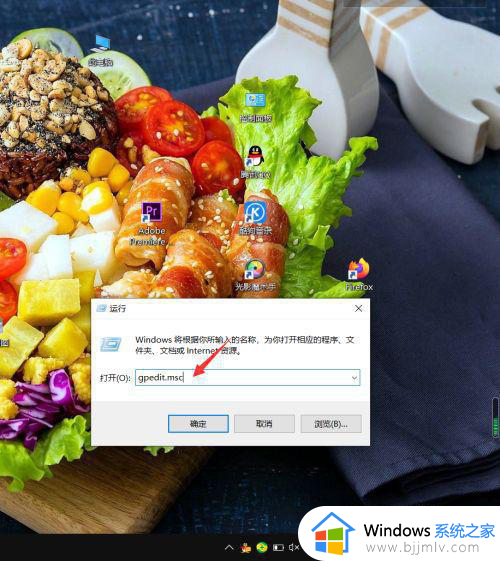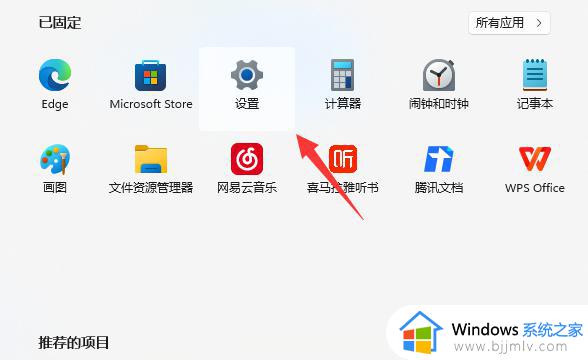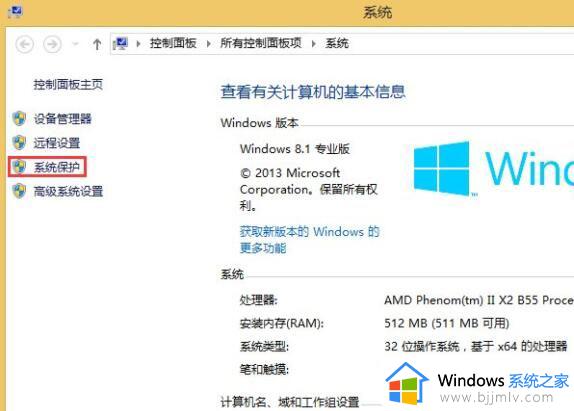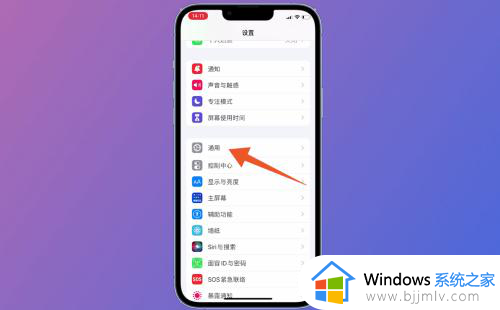按f11后怎么还原系统 按f11一键还原图解
在使用电脑的过程中,有时我们希望将电脑恢复到初始状态。许多电脑提供了按f11一键还原的功能,方便小伙伴们进行系统恢复。然而,一些小伙伴对于按f11一键还原的具体操作步骤不够了解,因此就想要知道按f11后怎么还原系统,那么下面小编就教大家按f11一键还原图解,快来一起看看吧。
具体方法
1、首先我们需要下载一个ATI工具。
2、然后启动ATI,点击“工具”然后选择“激活Acronis启动恢复管理”。
3、接着我们勾选图示位置,点击“下一步”。
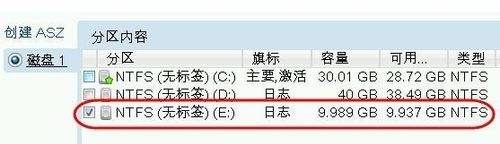
4、在弹出的对话框中,我们选择“激活Acronis启动恢复管理器”。然后使用上方的箭头左右确认分区大小。
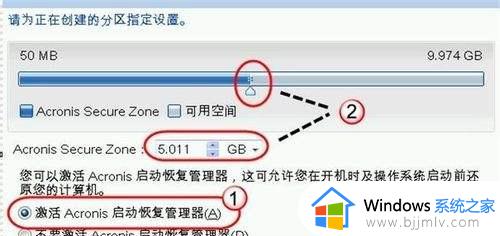
5、然后我们需要设置密码,当然也可以不设置,但是推荐设置一下。
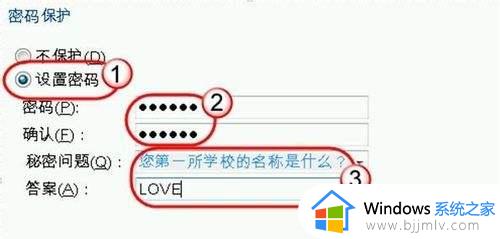
6、我们可以在图示位置看到磁盘状态,确认之后点击下方的“执行”。
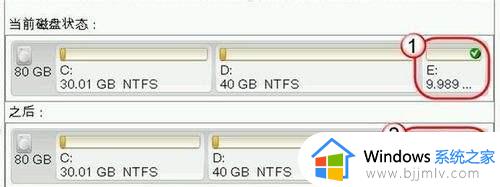
7、执行完成之后,我们就可以重启电脑了。在重启过程中,看到如下画面的时候,快速按下键盘“F11”。
8、这样我们就可以进入之前设置好的ATI了。
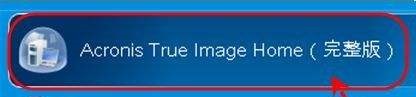
9、进入之后,我们需要先备份文件。
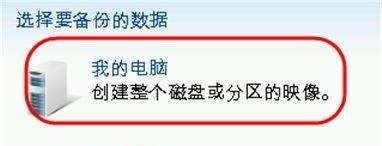
10、选择c盘进行备份,然后设置到“Acronis Secure Zone”分区。
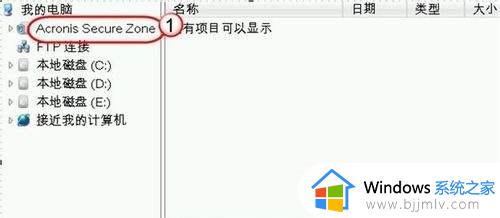
11、最后勾选“完整”,然后点击“下一步”再点击“执行”就可以还原系统了。
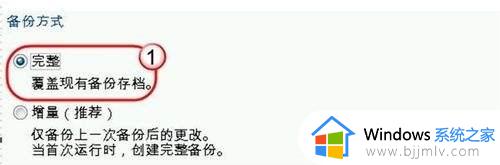
以上全部内容就是小编带给大家的按f11一键还原图解详细内容分享啦,还不清楚的小伙伴,就快点跟着小编一起来看看吧,希望可以帮助到大家。