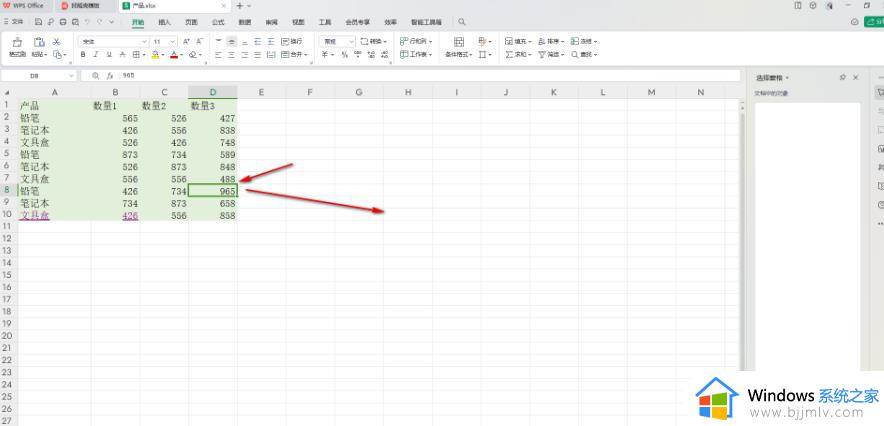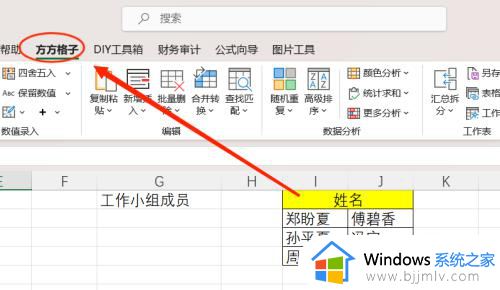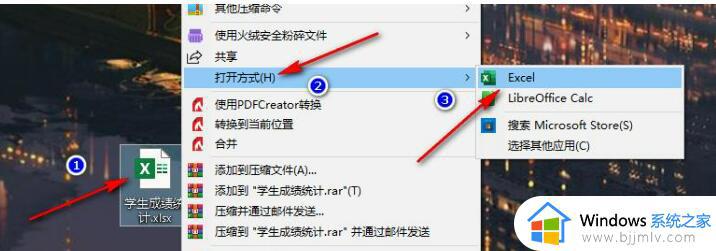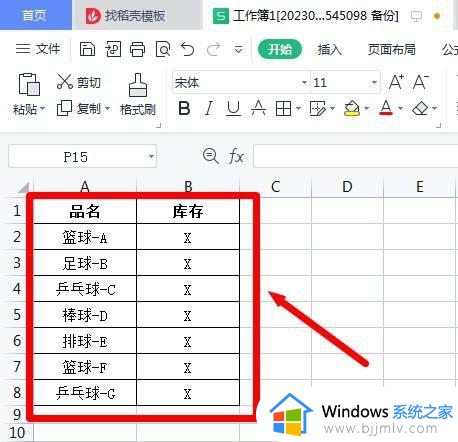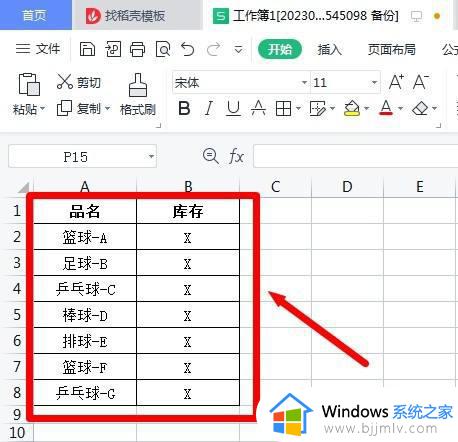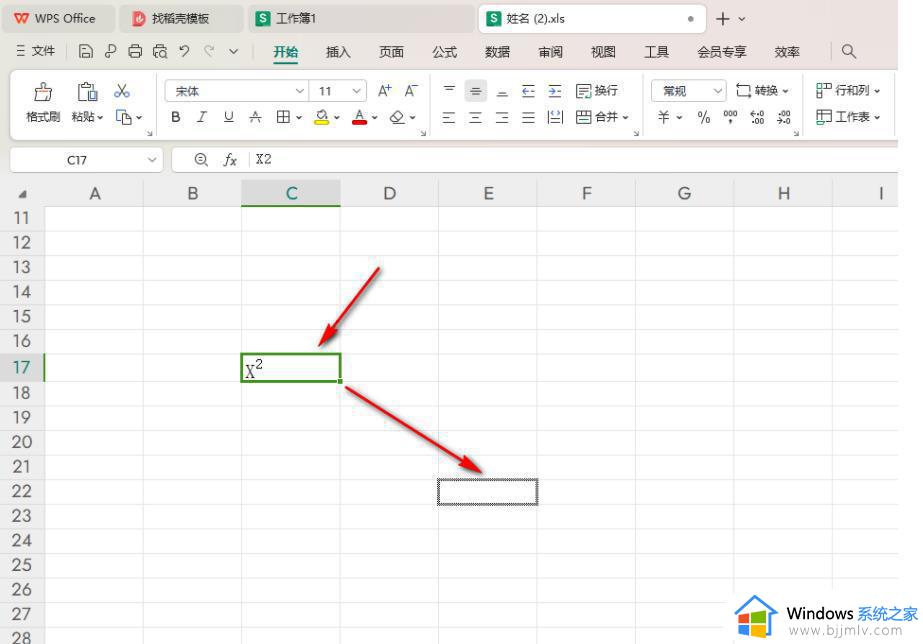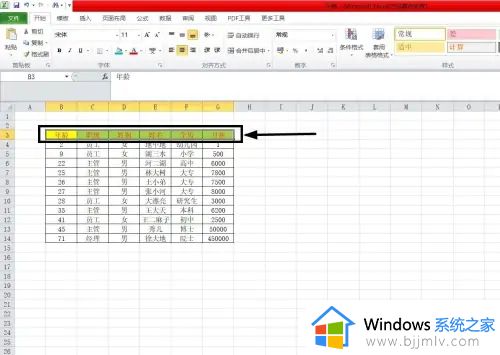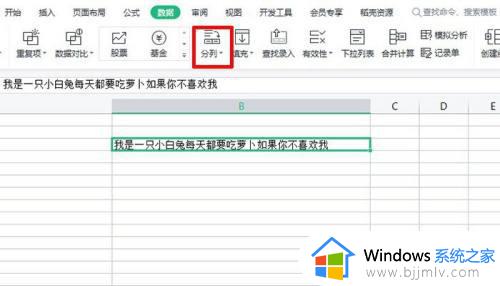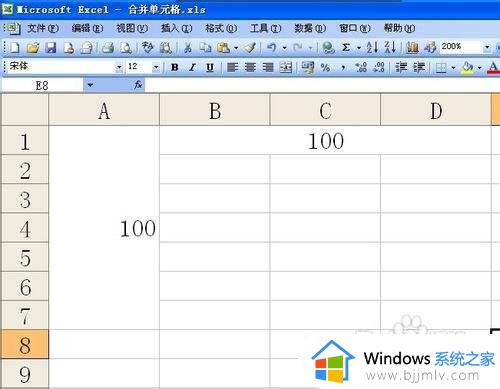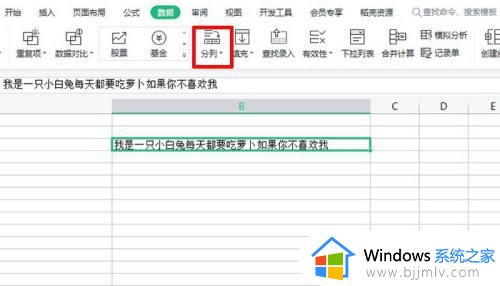excel单元格内无法输入文字 excel单元格输入不了文字如何解决
在日常使用excel的过程中,我们经常会遇到一个问题,那就是无法在单元格中直接输入一些特殊的内容,这给我们的工作带来了一些不便,但事实上,那么excel单元格内无法输入文字呢?本文将介绍excel单元格输入不了文字如何解决,让我们的工作更加高效和便捷。
Excel无法直接在单元格内输入的解决方法
方法一
第一步,我们先找到一个表格文档,然后右键单击该文档,接着在打开方式处点击选择“Excel”选项。
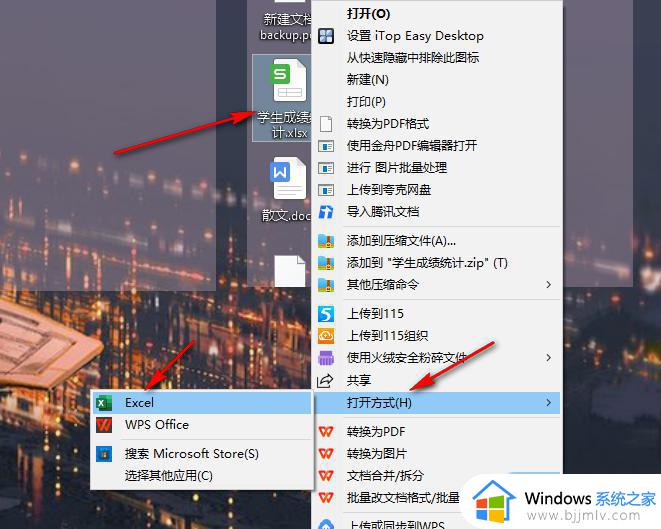
第二步,进入表格文档的页面之后,我们在该页面中选中一个单元格,然后打开工具栏中的“审阅”工具,再在子工具列表中找到“保护工作表”选项,查看该选项是否显示为“撤销工作表保护”。
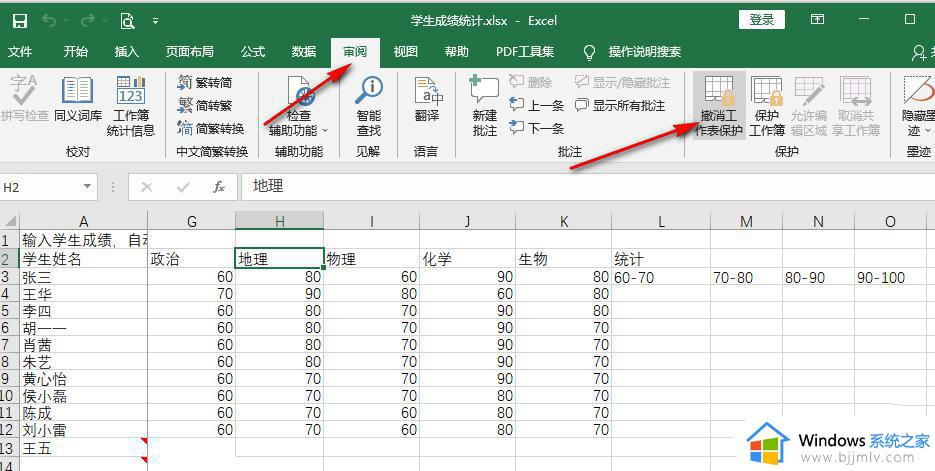
第三步,如果是因为设置了密码,那么我们需要点击“撤销工作表保护”选项,然后在弹框中输入密码,解除保护。
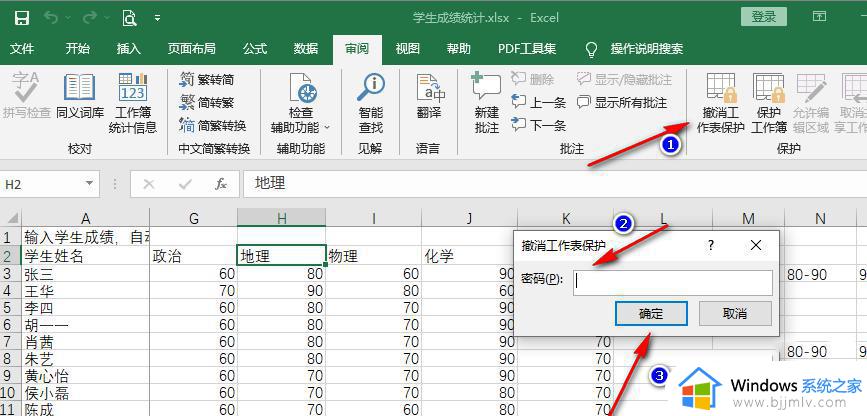
第四步,有的小伙伴可能会担心自己误操作将工作表进行保护又忘记密码,为了避免这种情况的发生,我们可以点击表格左上角的三角图标,选中整个表格,然后右键单击选择“设置单元格格式”选项。
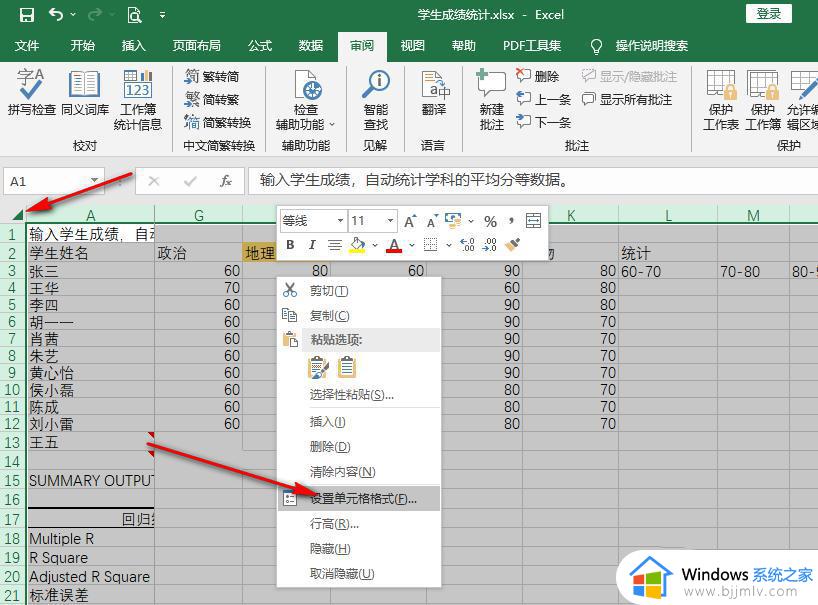
第五步,进入设置单元格格式页面之后,我们点击“保护”选项,然后将保护页面中的“锁定”选项取消勾选,最后点击“确定”选项即可。
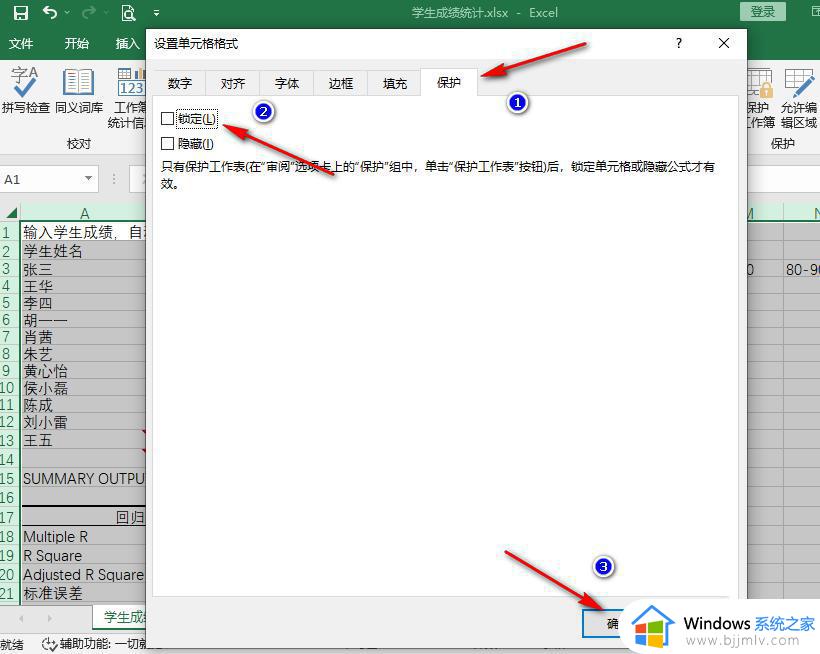
方法二
第一步,如果我们在单元格中可以输入文字,但在保存时显示该文件为只读模式,那么我们可以将该文件最小化,然后在文件夹中找到该表格文档,右键单击选择“属性”选项。
第二步,进入表格文档的属性页面之后,我们在该页面中找到“只读”选项,将该选项取消勾选,最后点击“应用”和“确定”选项即可。
以上就是excel单元格输入不了文字如何解决的全部内容,如果您不清楚的话,可以根据小编的方法来操作,希望这些方法能够帮助到大家。