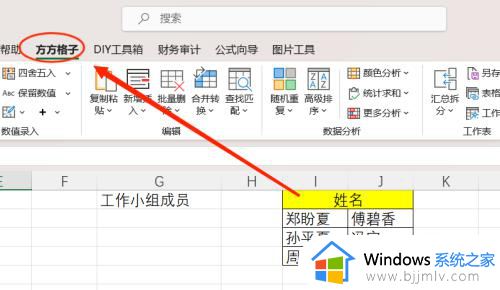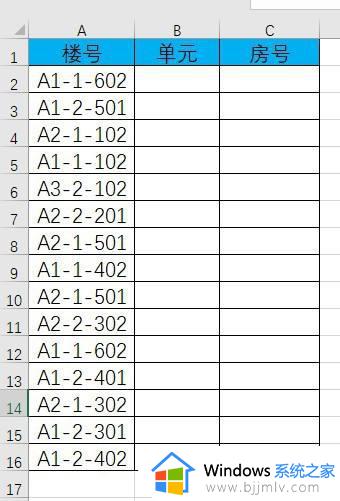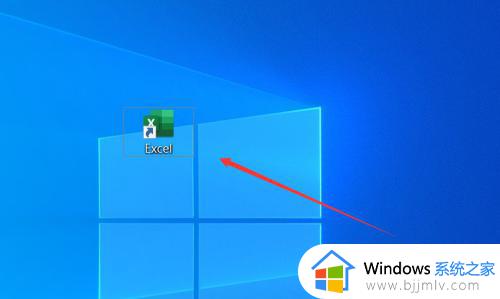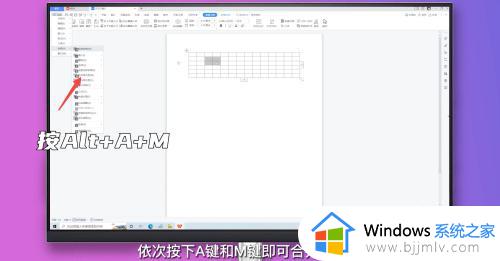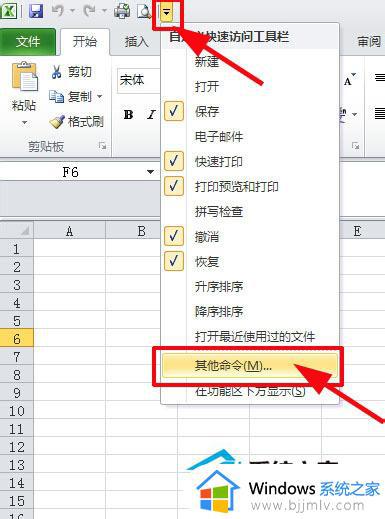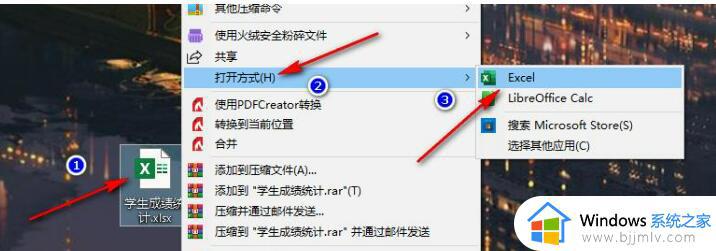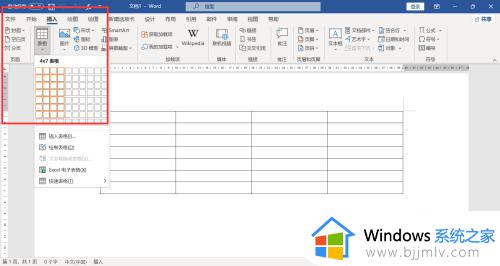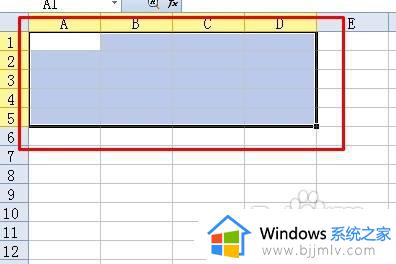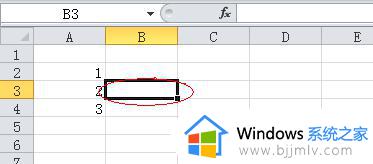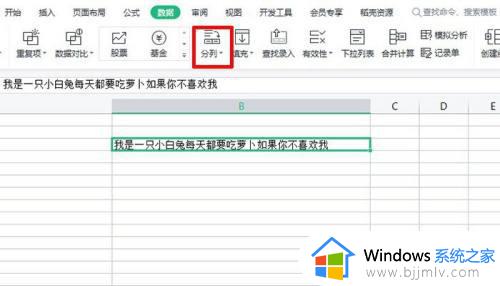excel如何合并单元格 excel合并单元格的2种方法
excel是许多人平时办公的时候经常会用到的一款表格工具,可以用来管理和制作数据表格等,然而很多人在操作过程中,有些操作并不熟悉,比如有用户想要知道excel如何合并单元格,方法有多种,现在就给大家介绍一下excel合并单元格的2种方法吧。
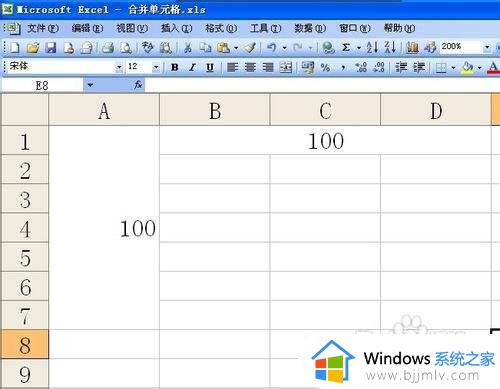
方法一、
1、先选中所要合并的区域,注意合并只能是相连的单元格才行。选中的方法如下图,可以直接从A1拖拽到D1;或者选择A1,然后按住shift键点击D1,即可选中A1--D1的区域。

2、然后在上面的格式栏里找到“合并及居中”,点击这个按钮。
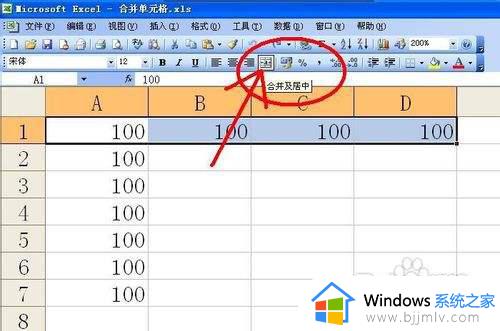
3、点击“合并及居中”后,会出现警示对话框,说“选中区域包含多重数值,合并到一个单元格后只能保留最上角的数据”,这里我们选中的内容数值都是一样的,可直接点击确定。如果在操作中是不同数值,建议合并单元格时看清楚了,以免丢失数据。
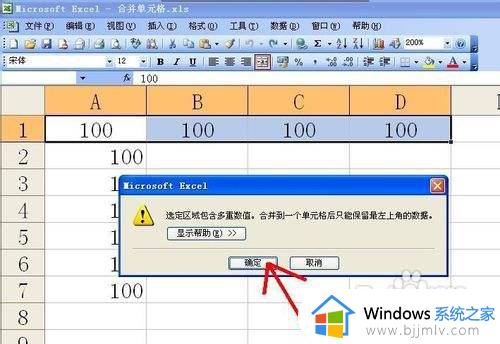
4、点击警示框里的确定后,合并单元格就完成了。
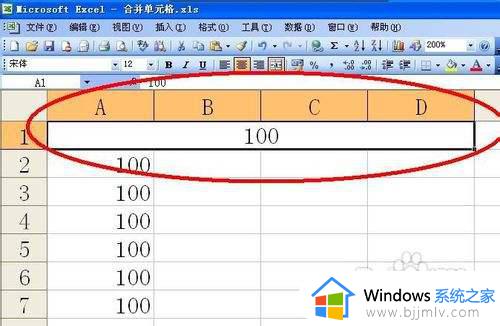
方法二、
1、先选中所要合并的单元格区域,这里我们合并A1--A7.合并的方法同方法一,这里不再赘述。
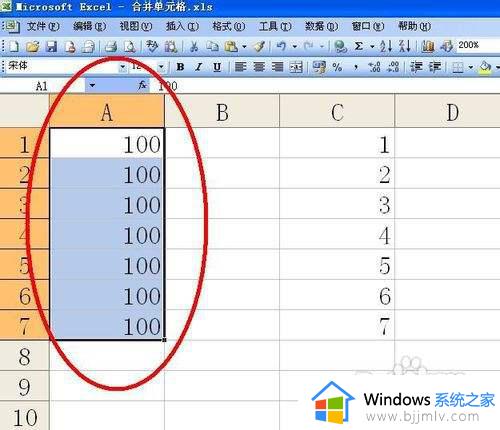
2、然后在选中的区域右击鼠标,打开下拉菜单。点击设置单元格格式。
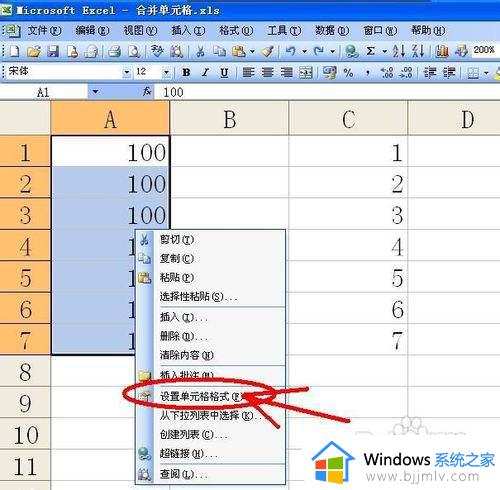
3、打开单元格格式对话框后,选择对齐一栏。
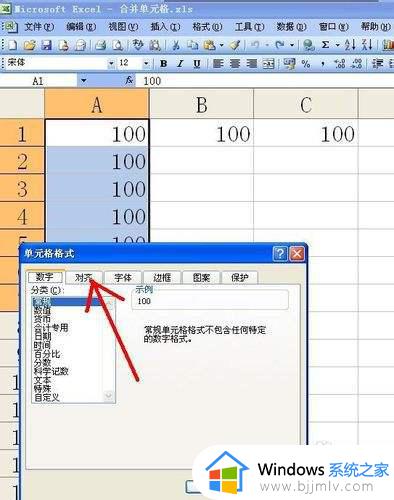
4、在对齐一栏的下面找到文本控制里面的合并单元格,把前面的勾选框勾上。
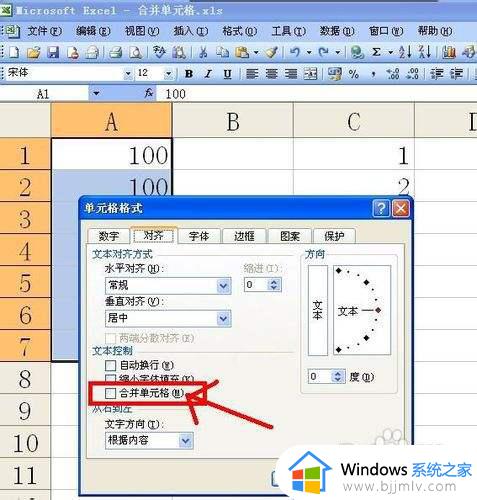
5、然后点击确定,同样会出现警示框,和方法一一样,这里我们选择确定就行,这样就成功合并单元格了。
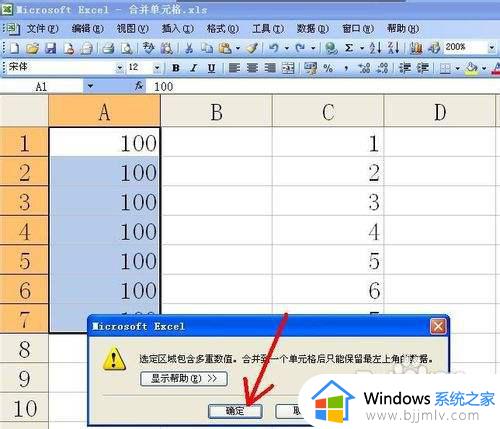
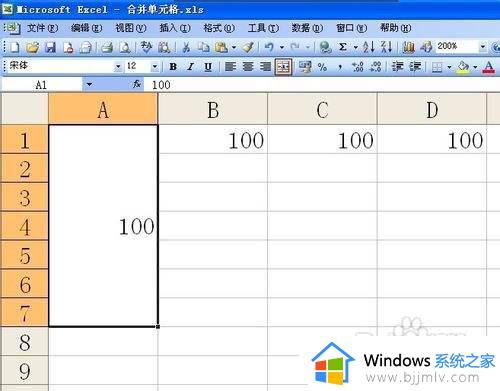
上述给大家介绍的就是excel合并单元格的详细方法,有需要的用户们可以学习上面任意一种方法来进行合并就可以了。