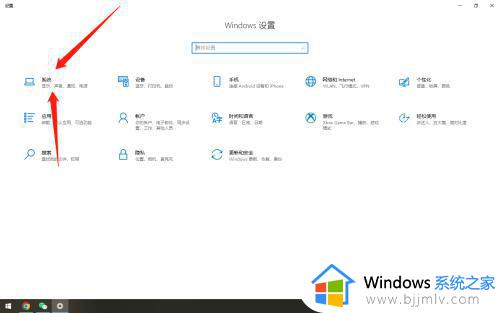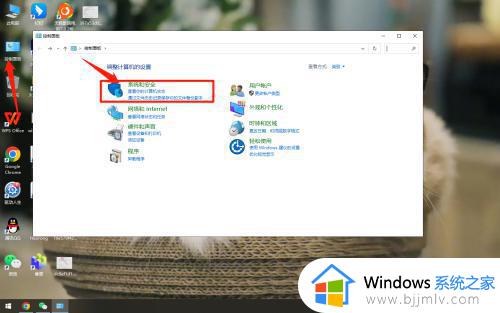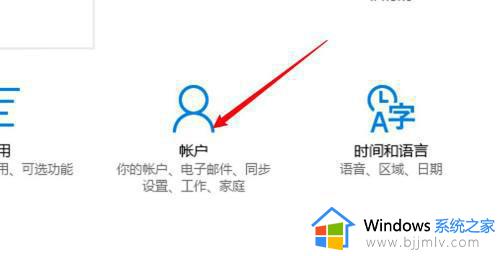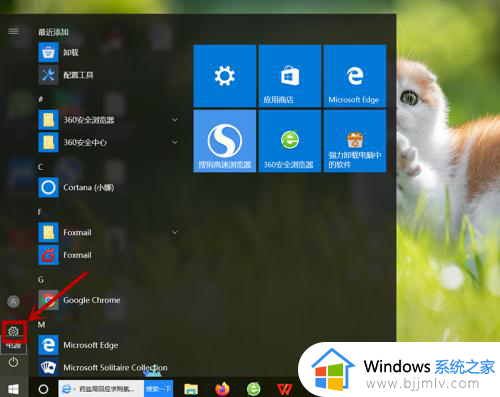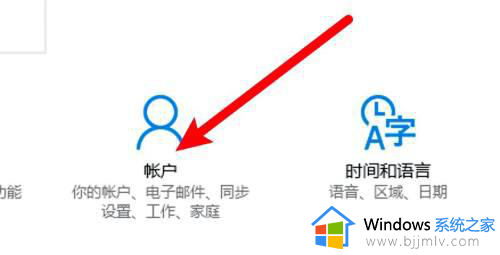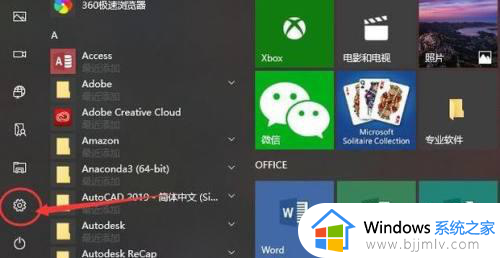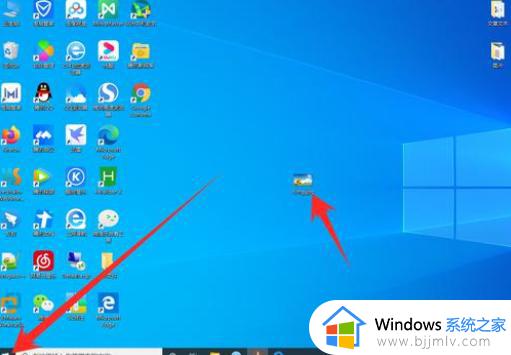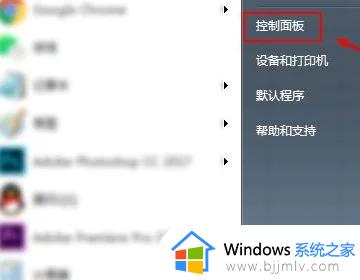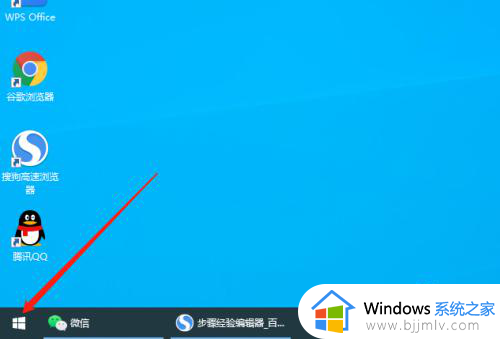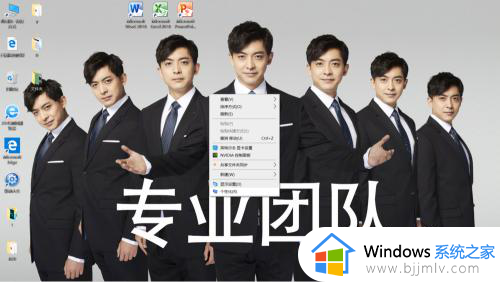mac如何设置不锁屏 mac电脑怎么设置不锁屏
更新时间:2022-11-28 17:00:03作者:runxin
当用户在使用mac电脑的过程中,难免会出现需要离开一段时间的情况,这时在不想要将电脑关机的情况下,我们可以选择进入到锁屏界面来保护电脑中文件的安全,可是有些用户嫌麻烦就想要将锁屏设置取消,那么mac如何设置不锁屏呢?今天小编就来教大家mac电脑设置不锁屏方法。
具体方法:
1.设置永不锁屏,那么点击苹果。
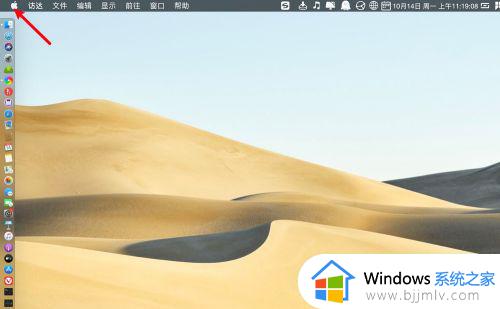
2.再者,点击系统偏好设置...,如图。
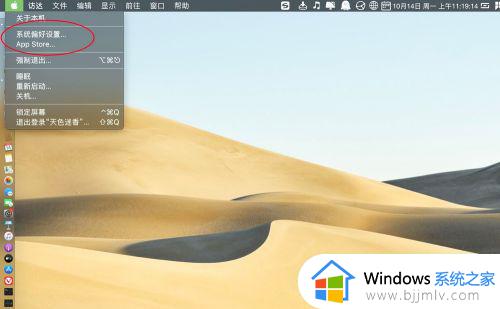
3.单击,系统偏好设置【安全性与隐私】。
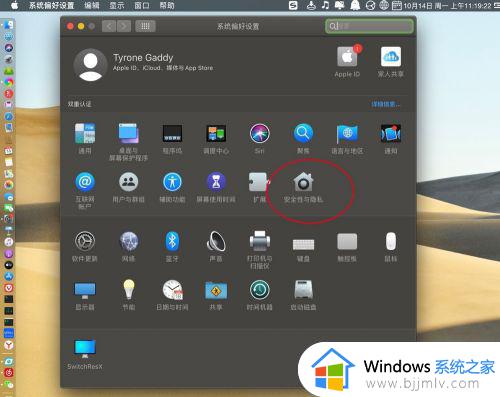
4.单击【安全性与隐私】【通用】,如图。
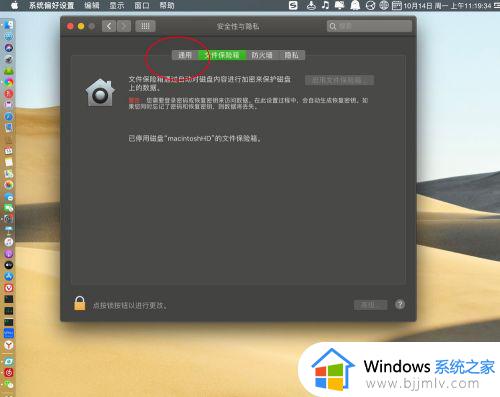
5.【进入睡眠或开始屏幕保护程序】,这里勾选,那么就会在苹果休眠之后锁屏,那么不勾选,那么就不会锁屏,把勾去了。
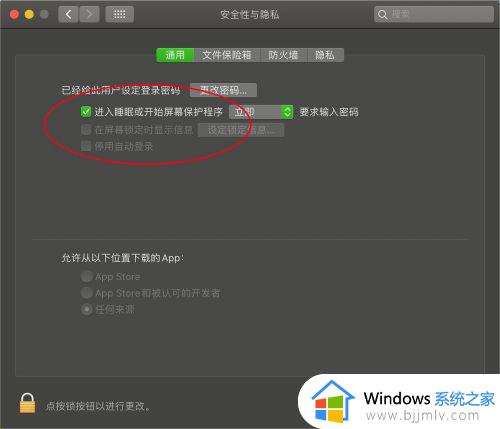
6.那么在这个提示,点击【关闭屏幕锁定】,就可以让Mac永不锁屏,但是还是会休眠黑屏的。
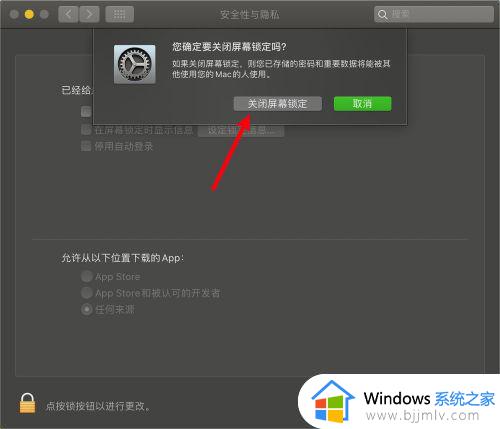
上述就是小编给大家介绍的关于mac电脑设置不锁屏方法了,还有不清楚的用户就可以参考一下小编的步骤进行操作,希望能够对大家有所帮助。