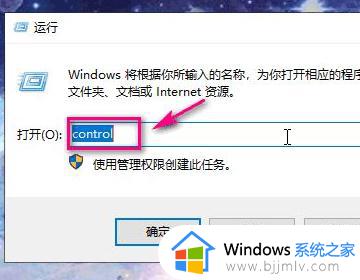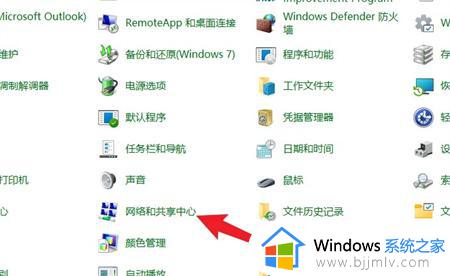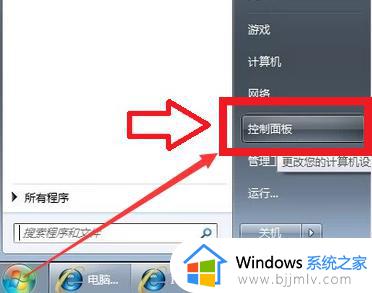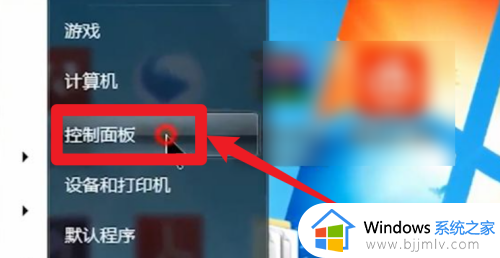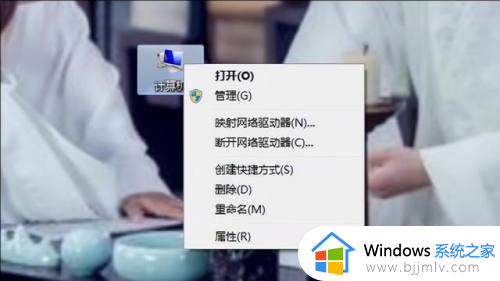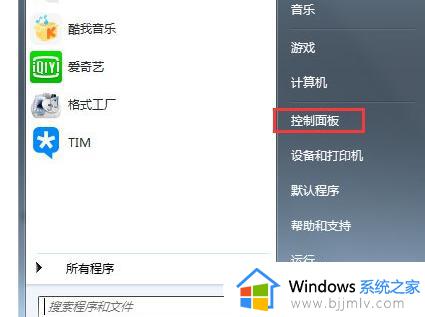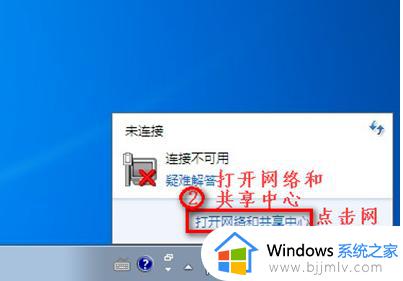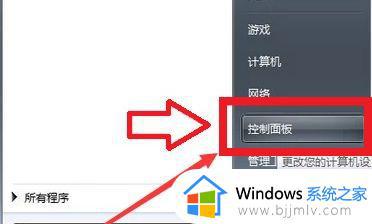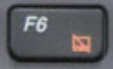笔记本win7wifi功能关闭了怎么打开 笔记本电脑win7wifi开关在哪里打开
对于使用笔记本win7电脑的用户来说,经常也会通过区域内覆盖的无线网络来连接无线wifi上网,不过有小伙伴刚接触win7电脑时间不久,因此在默认关闭wifi功能的情况也不懂得开启方式,对此笔记本win7wifi功能关闭了怎么打开呢?以下就是小编给大家讲解的笔记本电脑win7wifi开关在哪里打开,一起来看看吧。
具体方法如下:
方法一、
1、我们点击右下角的无线网络,打开网络和共享中心。
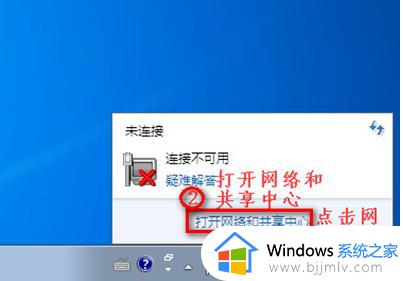
2、点击“更改适配器设置”。
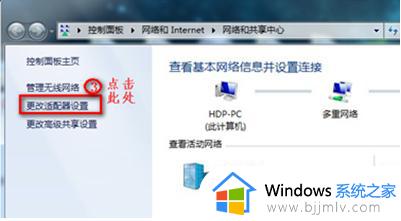
3、在“网络连接”窗口,如果网络连接里面有无线网络连接是灰色情况,我们就右键点击“启用”。
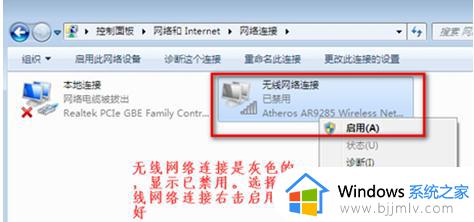
4、网络连接里面没有无线网络连接,我们按以下步骤操作。
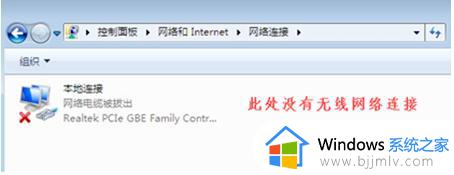
5、桌面上,右键“计算机”选择“管理”。
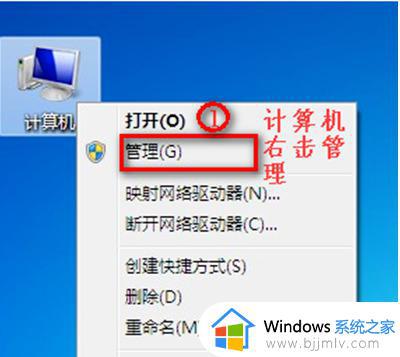
6、点击“设备管理器”,之后继续点击“网络适配器”。如果网络适配器出现感叹号,则说明驱动没有更新,更新驱动即可。如果没有感叹号,继续进行下一步。
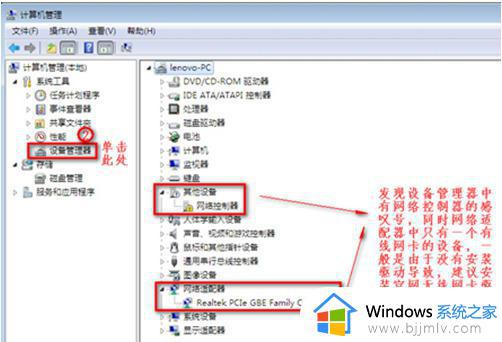
7、重启电脑后,连续按F2键进BIOS。Configuration页面Wireless LANSupport保证是Enabled状态,如果是Disabled状态如图进行更改。
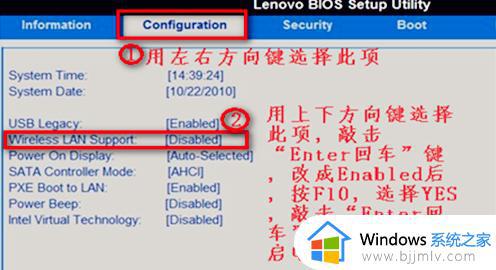
方法二、
1.按下“Win+R”,在框内输入“regedit”,然后点击确定;
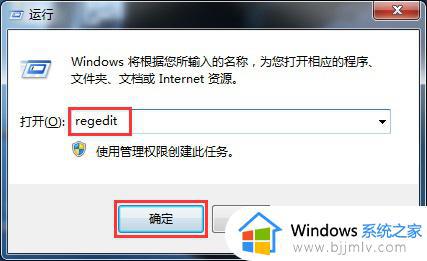
2.在注册表中依次展开“HKEY_CLASSES_ROOTLocal SettingsSoftwareMicrosoftWindowsCurrentVersionTrayNotify”;
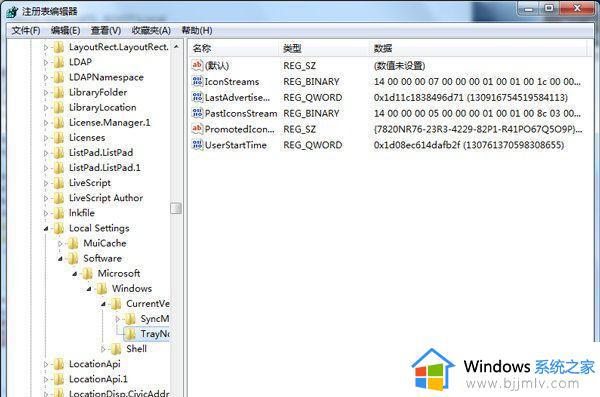
3.然后在窗口右侧,将“IconStreams”和“PastIconsStream”两个项都删除,然后注销计算机或者重启即可搞定。
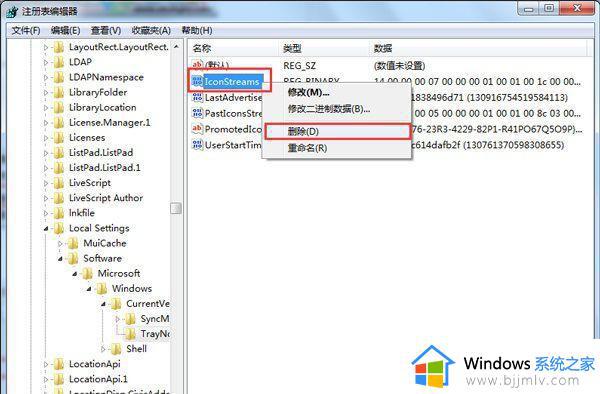
上述就是小编告诉大家的笔记本电脑win7wifi开关在哪里打开全部内容了,还有不清楚的用户就可以参考一下小编的步骤进行操作,希望本文能够对大家有所帮助。