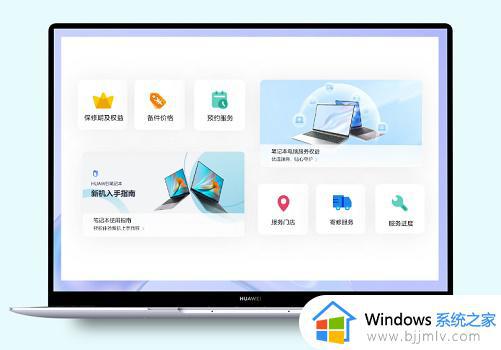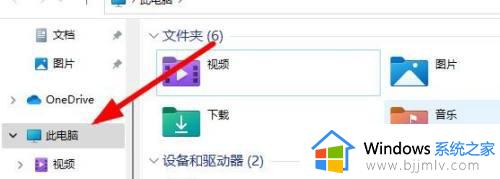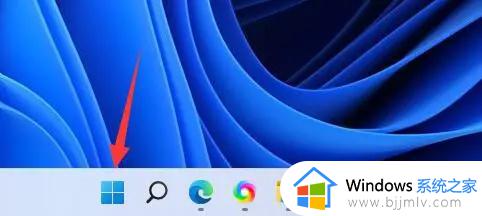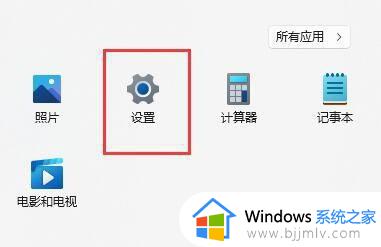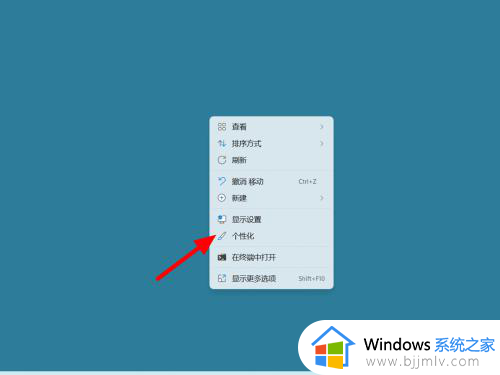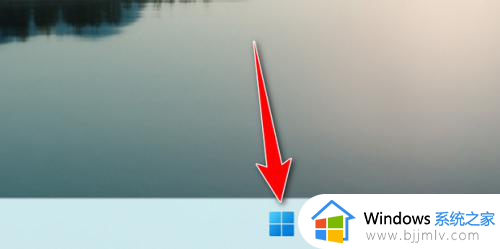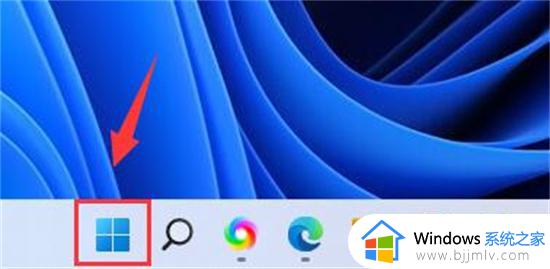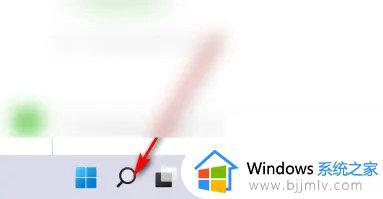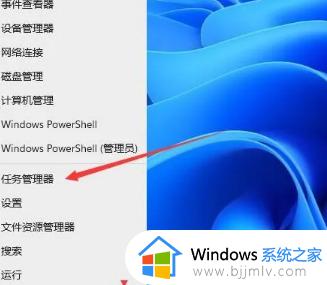win11自带的电脑管家在哪 win11电脑如何打开电脑管家
更新时间:2023-11-29 16:50:56作者:jkai
随着微软发布了win11操作系统以来,我们许多小伙伴都陆续升级到win11操作系统了,在使用win11操作系统的时候很多小伙伴都对操作界面感到陌生,那么win11自带的电脑管家在哪呢?接下来小编就带着大家一起来看看win11电脑如何打开电脑管家,快来一起学习一下吧,希望能够帮助到你。
具体步骤如下:
1.在桌面我的电脑图标上右键鼠标选择【属性】;
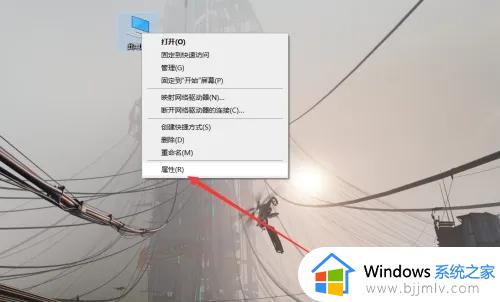
2.在电脑属性设置中点击左上角的【主页】按钮;
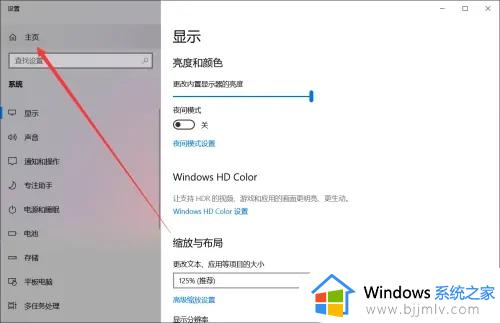
3.在Windows设置中点击【应用】选项;
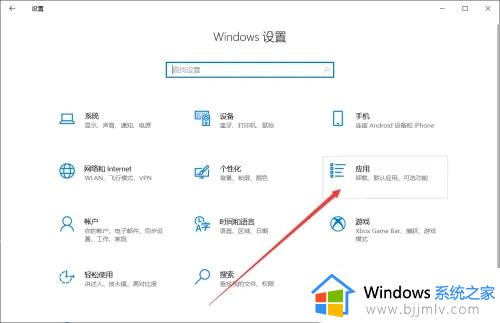
4.在应用设置中点击搜索框,输入关键词即可看到自带的电脑管家。
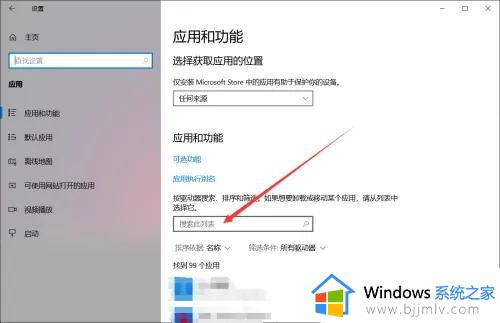
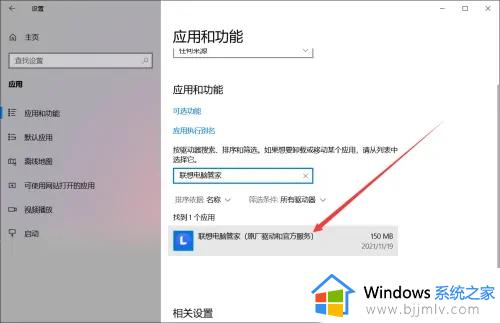
以上全部内容就是小编带给大家的win11电脑打开电脑管家方法详细内容分享啦,小伙伴们如果你们有需要的话就快点跟着小编一起来看看吧,希望可以帮助到各位。