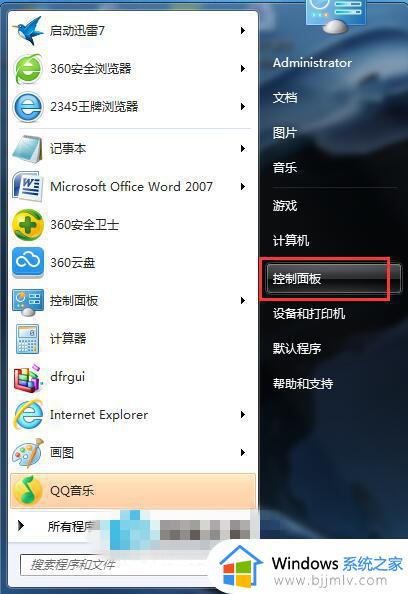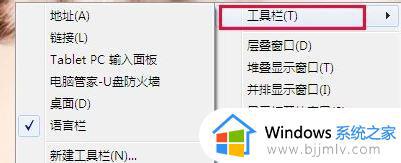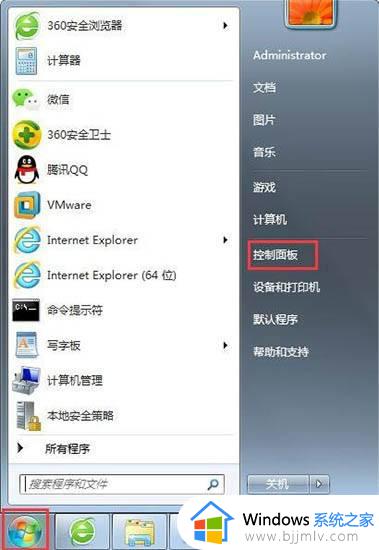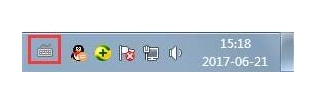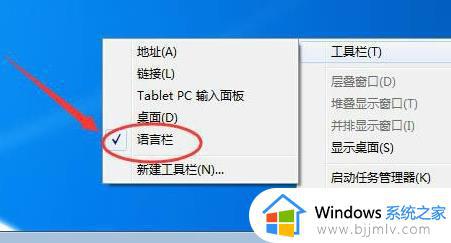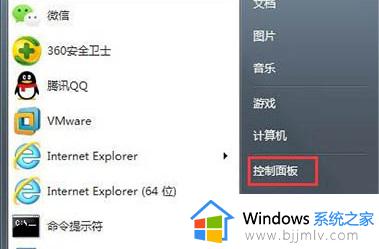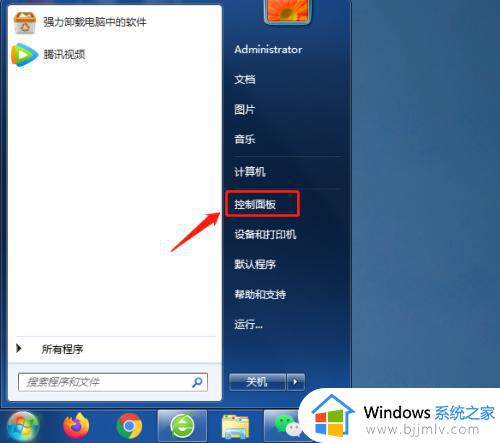win7输入法语言栏不显示怎么办 win7输入法语言栏不见了解决方法
很多都习惯使用win7系统中自带的微软输入法工具来进行编辑输入,因此也不需要安装其它输入法来使用,可是当用户在win7电脑上进行编辑文档时,却发现语言栏工具没有显示出来,对此win7输入法语言栏不显示怎么办呢?下面小编就来教大家win7输入法语言栏不见了解决方法。
具体方法:
方法一:
1.在开始菜单里打开“控制面板”,在“时钟、语言和区域”项内选择“更改键盘或其它输入法”。再点击“更改键盘”。
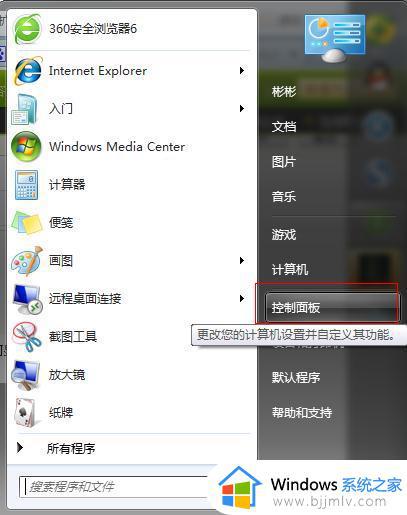
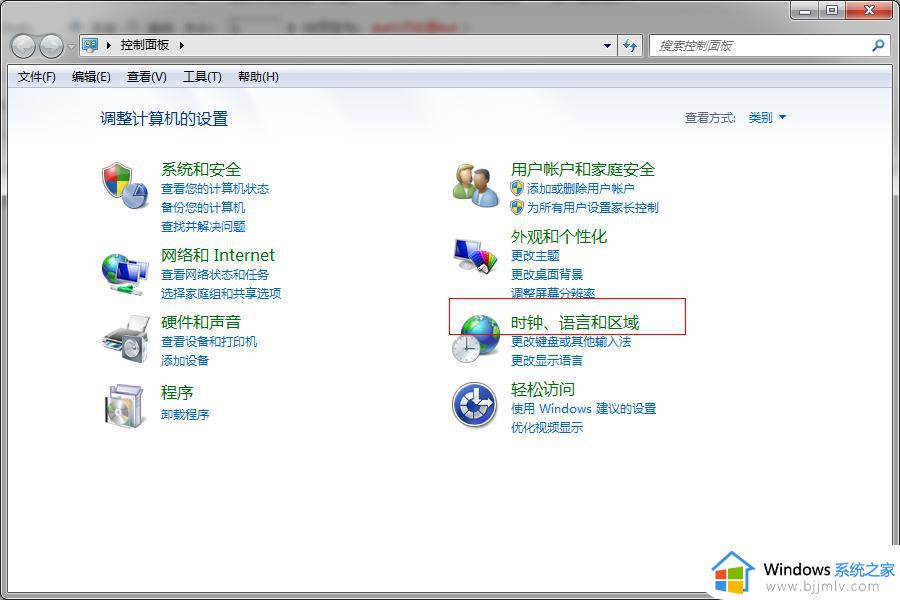
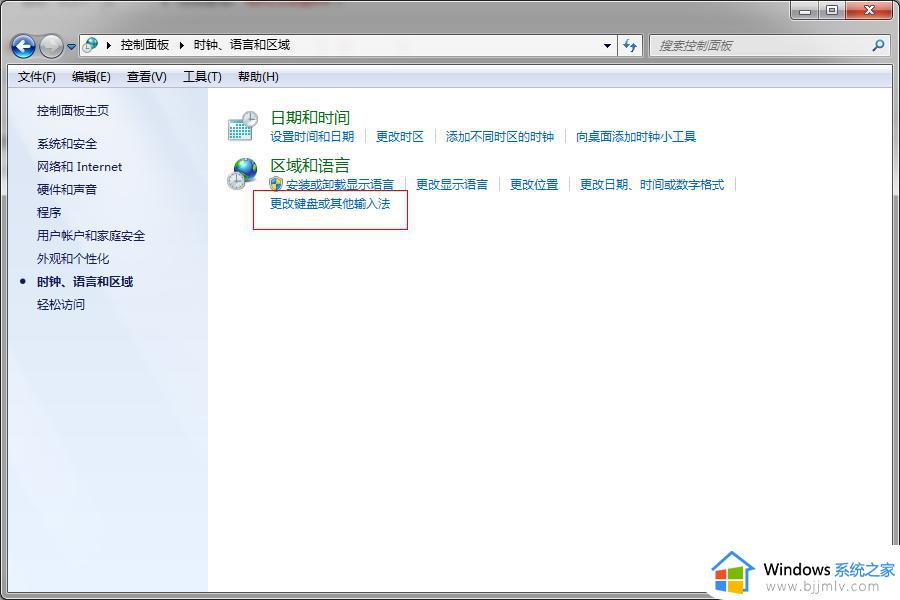
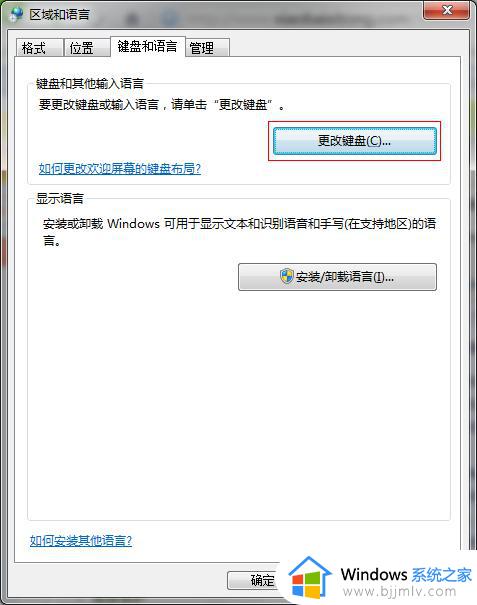
2、此时“语言栏”选项卡就打开了,点选“停靠于任务栏”后按“确定”退出。
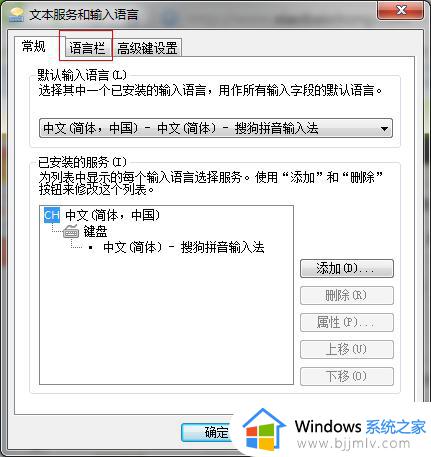
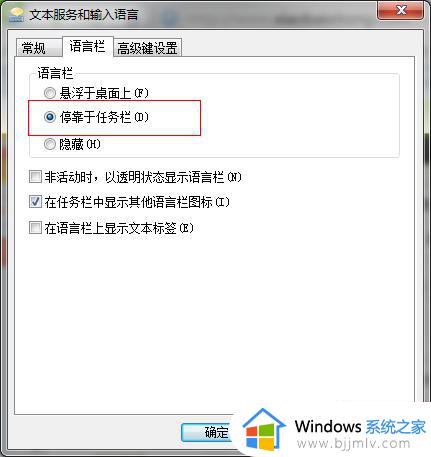
方法二:
1、如果语言栏还是没出现或者“语言栏”呈灰色不可用状态,可按照以下路径 C:WindowsSystem32 找到 ctfmon.exe文件;双击运行,语言栏即会出现。若仍然没有显示,再重复操作步骤一的设置。
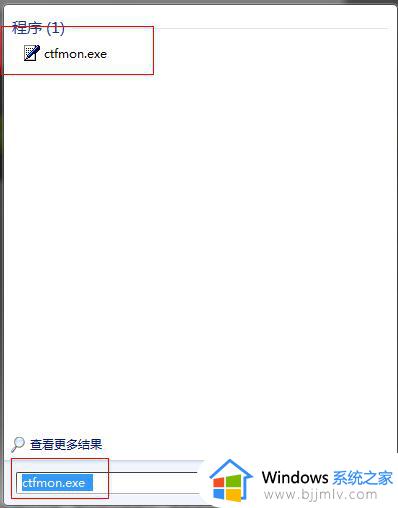
2、相要避免再次出现此问题,就让此程序成为自启动程序。让它随机启动,操作是把此程序的快捷方式放到“启动”文件夹中,右击上图程序文件,选择“创建快捷方式”。在弹出的询问窗口中按“是”确认。
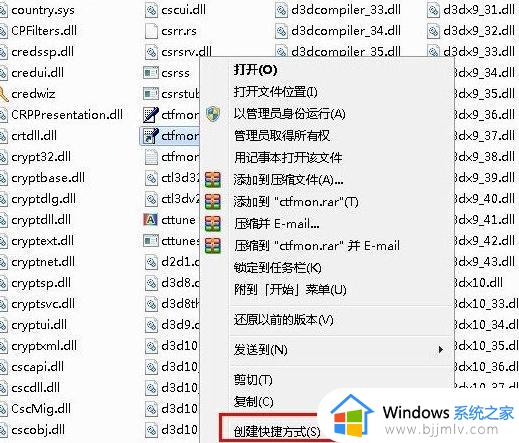
3、查看完整路径的方法:点击“开始”按钮,在所有程序菜单中找到“启动”,鼠标右击选择“属性”;打开“位置”选项卡就可以看到完整的路径。将此地址粘贴到地址栏,回车,在空白处鼠标右击,将快捷方式“粘贴”过来。点击“开始”按钮,再点击“所有程序”,选择“启动”。现在是不是就能看到快捷方式了吧!
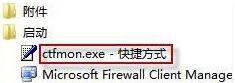
以上就是小编告诉大家的关于win7输入法语言栏不见了解决方法了,有出现这种现象的小伙伴不妨根据小编的方法来解决吧,希望能够对大家有所帮助。