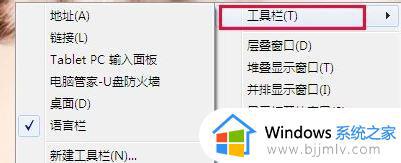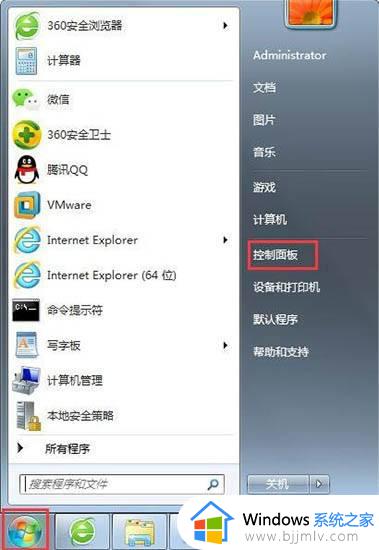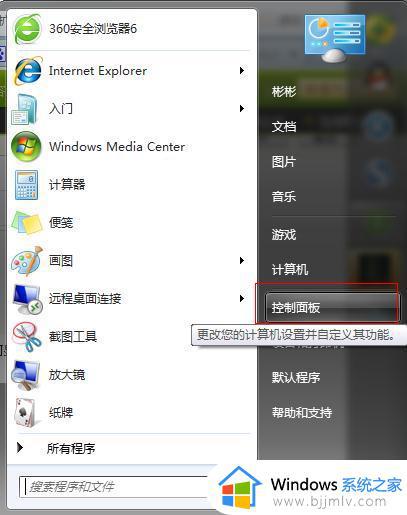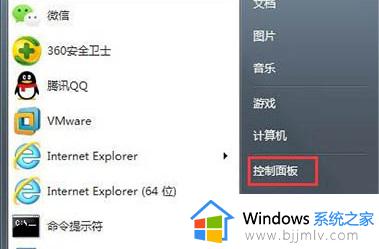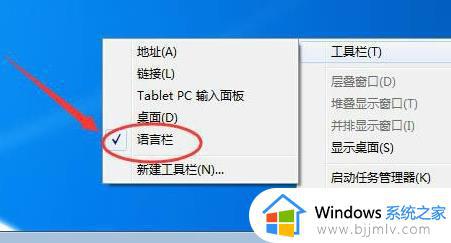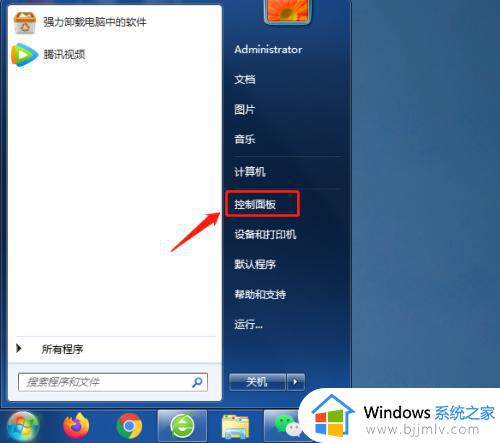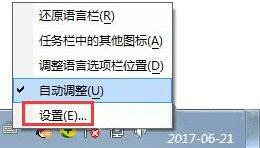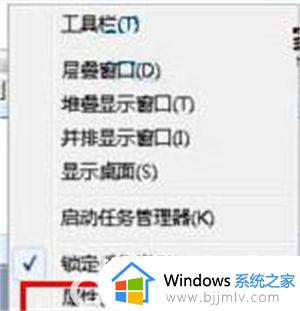win7语言栏不见了怎么办 win7的语言栏不见了解决方法
当前win7是广泛使用的一款桌面操作系统,然而有时我们可能会遇到语言栏不见的问题,当我们需要切换输入法或者查看当前语言设置时,发现语言栏不见了,这无疑会给我们的使用带来不便。那么win7语言栏不见了怎么办呢?下面我们将详细介绍win7的语言栏不见了解决方法,帮助大家解决这一问题。
解决方法:
1、我们要做的就是打开开始菜单,然后选择控制面板选项,如图所示:
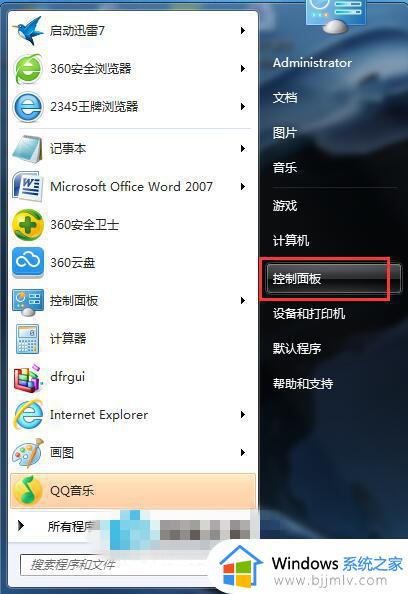
2、然后在打开的控制面板中,我们选择更改键盘或其他输入法这个选项,如图所示:
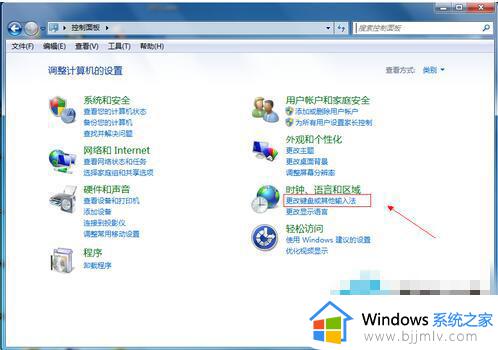
3、在打开的区域和语言属性窗口中,我们单击窗口中的更改键盘按钮,如图所示:
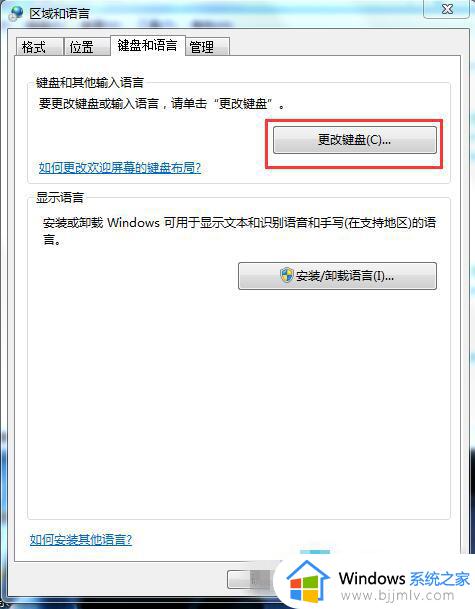
4、然后打开文本服务和输入语言属性窗口,我们切换到语言栏选项卡,如图所示:
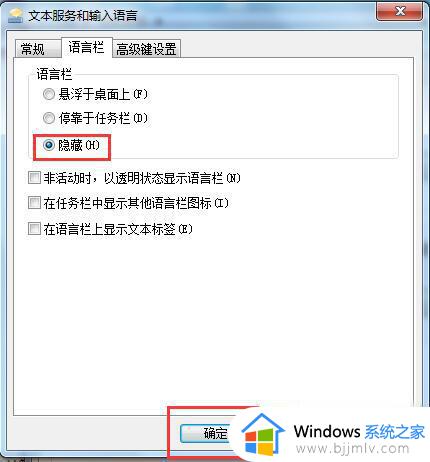
5、呵呵,相信大家可以看到原因了吧,原来是这里勾选了隐藏,我们要显示出来,所以就要勾选停靠于任务栏这个选项,勾选,如图所示:
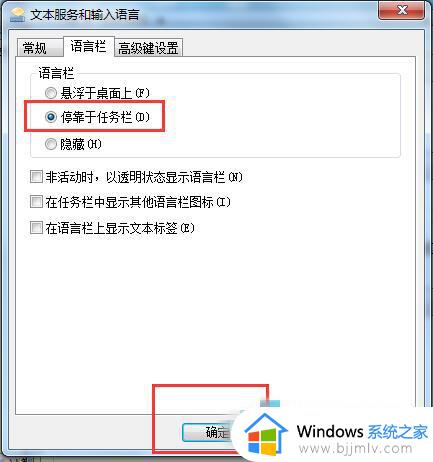
6、勾选之后单击确定按钮,回到区域和语言窗口中,我们再次单击确定按钮即可。
7、还有一种可能引起的原因就是你在使用杀毒软件优化系统的时候,把输入法的启动项去除了,他的名称是Ctfmon.exe,优化掉了怎么办呢。
8、解决这种问题的方法就是打开开始菜单,然后选择运行选项,如图所示:
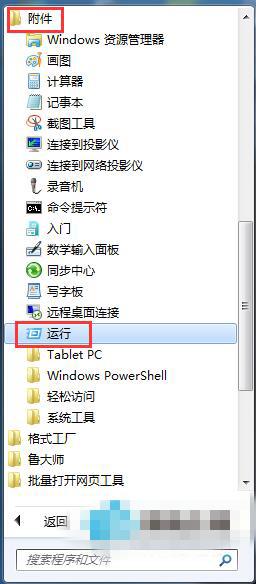
9、然后在打开的运行对话框中输入命令Msconfig来打开系统实用配置程序,如图所示:
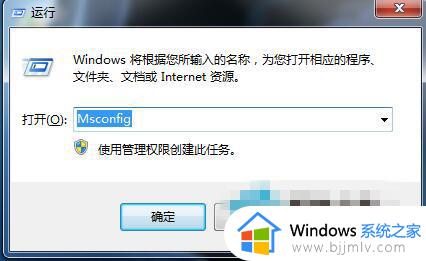
10、在打开的系统配置窗口中,我们切换到启动选项卡下,找到一个名为Ctfmon的选项,勾选前面的小勾,由于这里我没有这个选项,如图所示:

11、从上图中可以看到我没有Ctfmon这个选项,可能是优化过头直接把其删除了吧,那么我们就要使用下面这种方法了,我们打开C:\Windows\System32目录下,找到一个名为Ctfmon.exe的程序,我们在这个程序上面右键-然后选择发送到,再选择桌面快捷方式,如图所示:
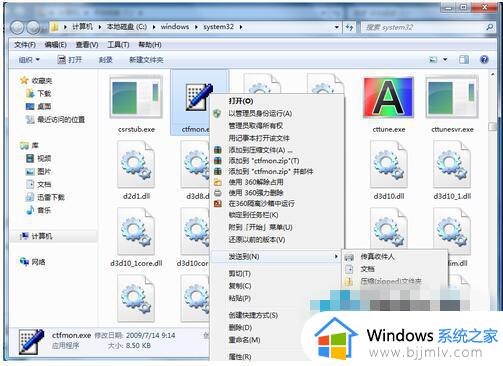
12、之后我们在桌面可以看到多了一个名为Ctfmon.exe的快捷方式,我们将其剪切,然后打开开始菜单程序里面的启动文件夹,将其粘贴进去,如图所示:
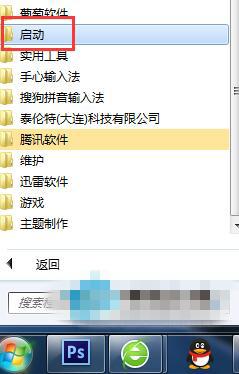
13、右键启动这个文件夹之后,选择打开选项,如图所示:
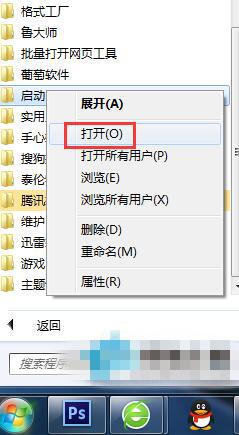
14、打开之后把刚发送到桌面的快捷方式粘贴进去就可以了,如图所示:
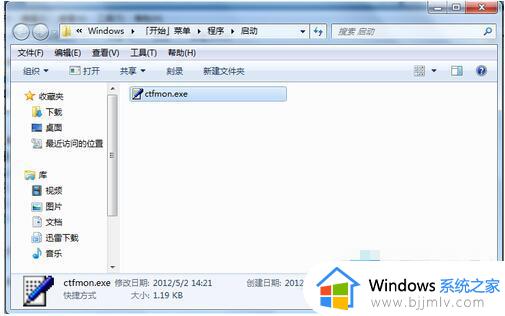
15、如果你操作到系统配置这一步的话,如果可以找到一个名为Ctfmon这个选项的话,那么就不用进行下一步的操作了。
以上就是win7的语言栏不见了解决方法的全部内容,有出现这种现象的小伙伴不妨根据小编的方法来解决吧,希望能够对大家有所帮助。