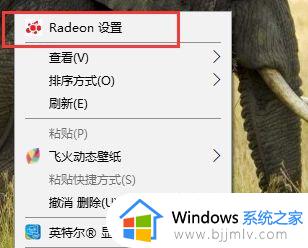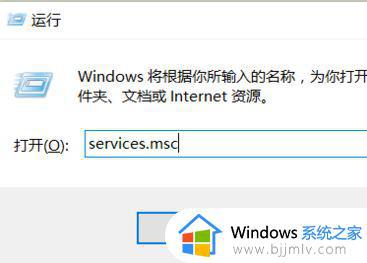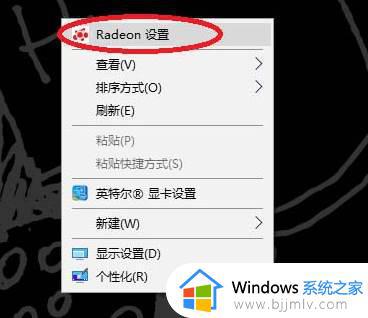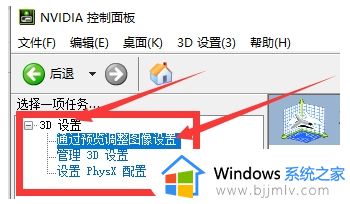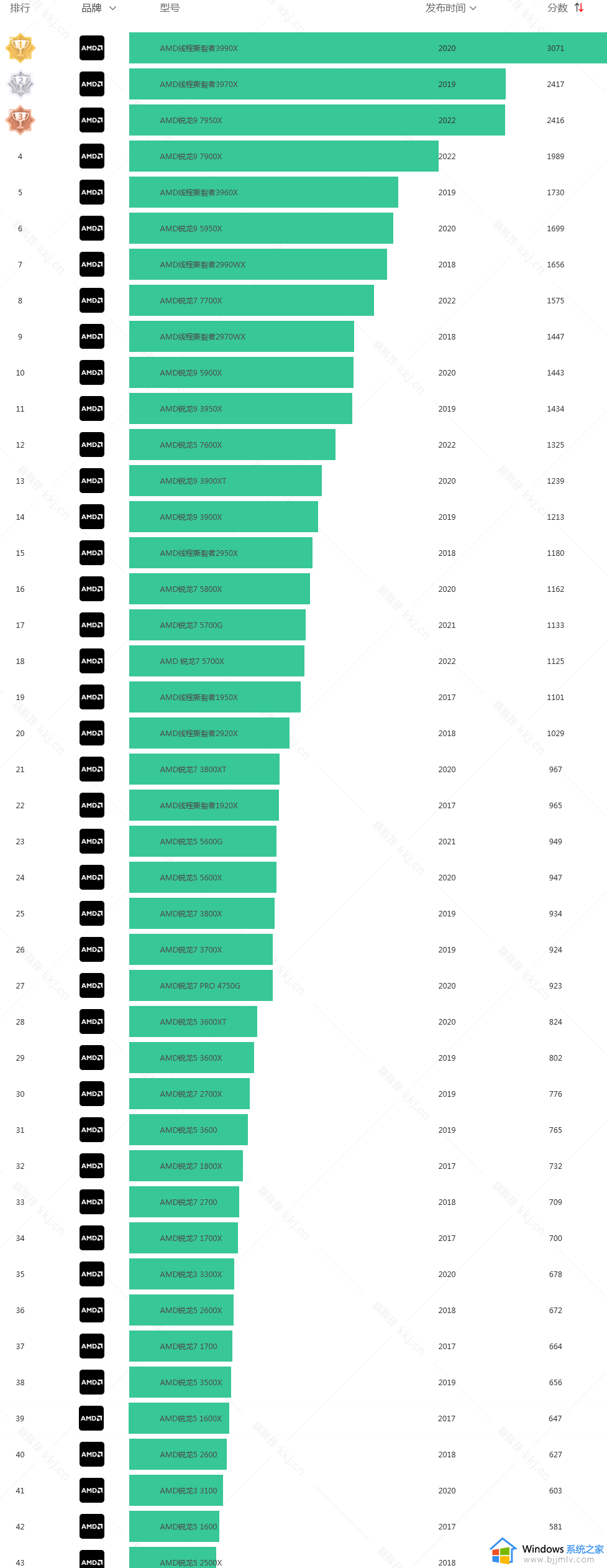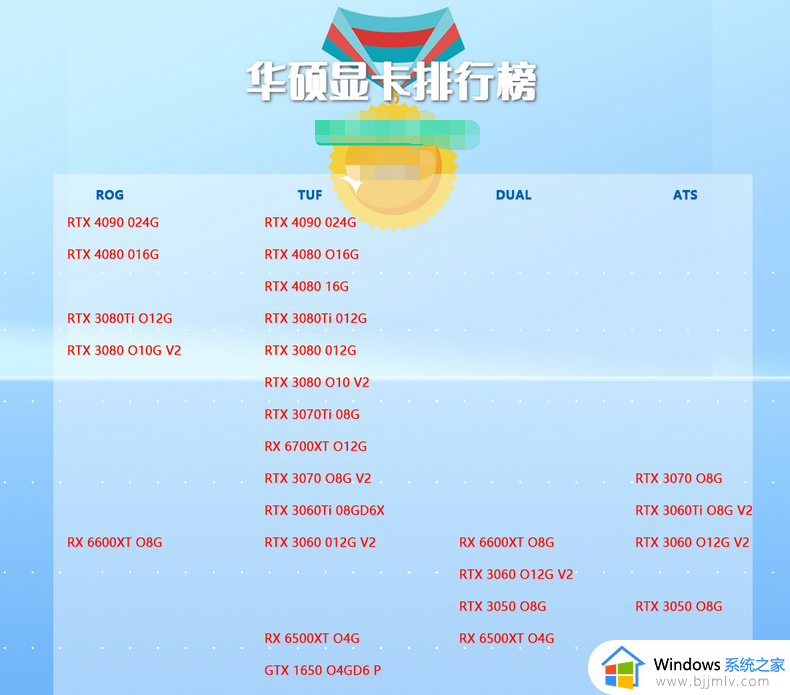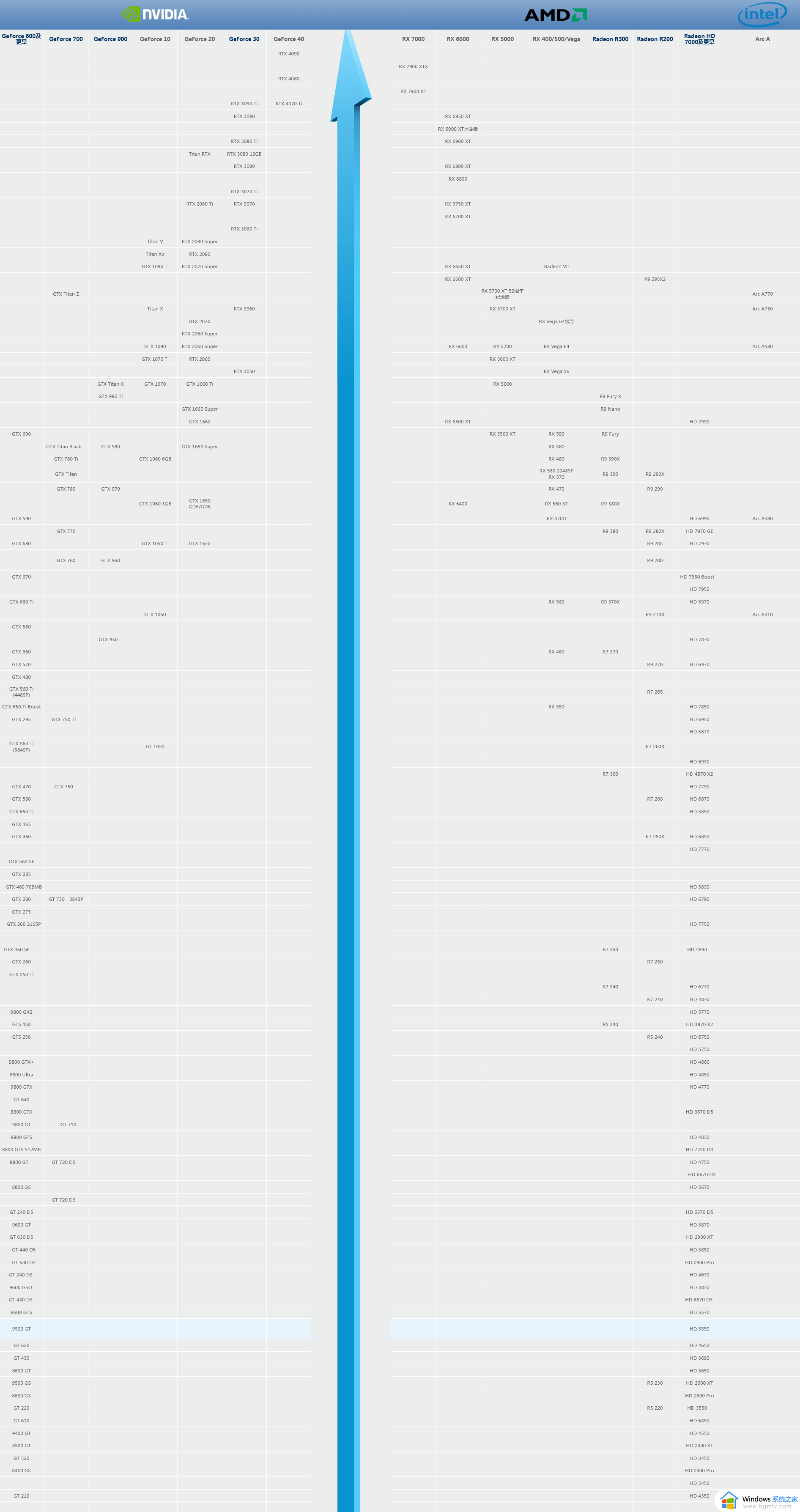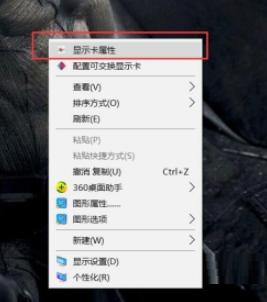amd显卡怎么调高性能 amd显卡高性能怎么设置
更新时间:2023-01-12 16:53:53作者:haoxt
现在多数电脑都采用双显卡模式,玩游戏或者大型软件就是用独立显卡。如果经常玩游戏,就需要设置高性能的独立显卡,amd显卡可以设置高性能模式,不过有许多用户不知道adm显卡怎么调高性能模式,其实不难,下面小编就来和大家介绍amd显卡高性能怎么设置的方法。
AMD显卡高性能模式的设置方法:
1、启动你的程序栏的AMD settings,进入settings。点击游戏选项卡。
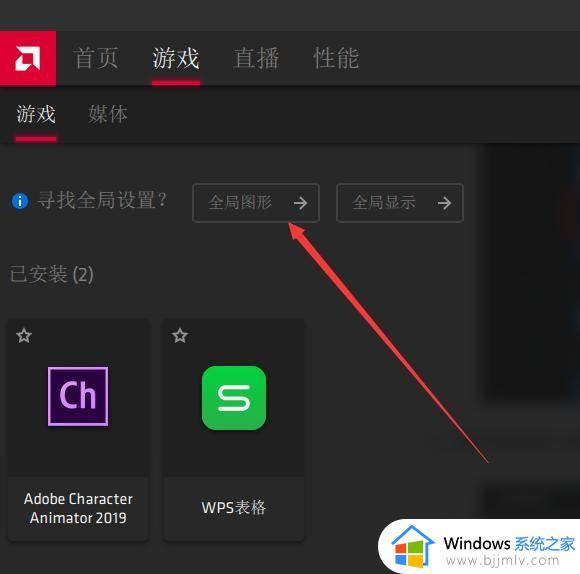
2、点击高级选项后,抗锯齿选择“使用应用程序设置”,方法选“超级采样”。
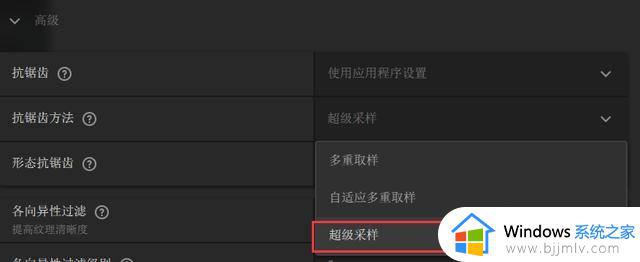
3、打开形态抗锯齿,各向异性过滤开关。级别选择16X。
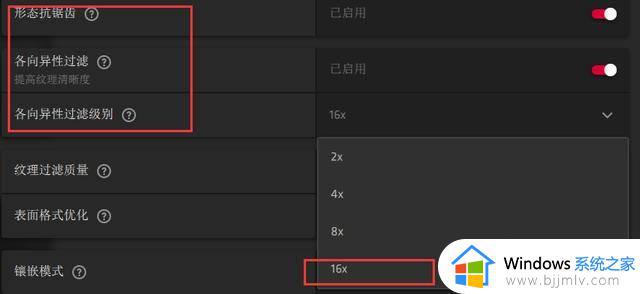
4、纹理过滤质量记得选择:性能。
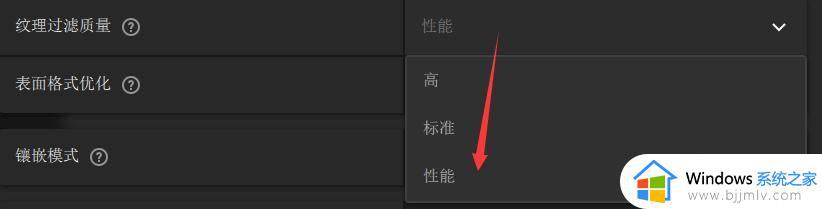
5、打开表面格式优化、镶嵌选AMD优化,打开3倍缓冲。工作负载选显卡,别点到计算了。
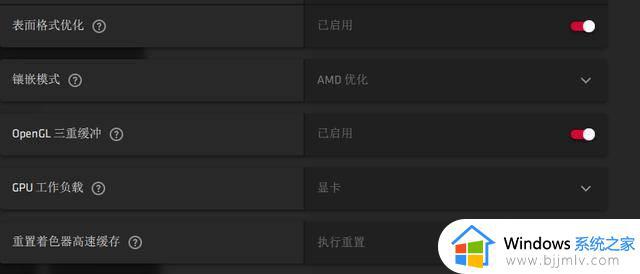
6、在顶部点性能,调整,自动调整选择超频即可。
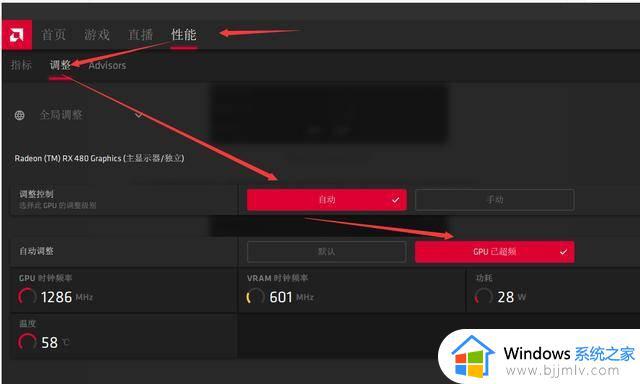
amd显卡怎么调高性能的设置步骤就是这样子,如果你需要将amd显卡设置成高性能模式,可以参考上面的步骤来操作。