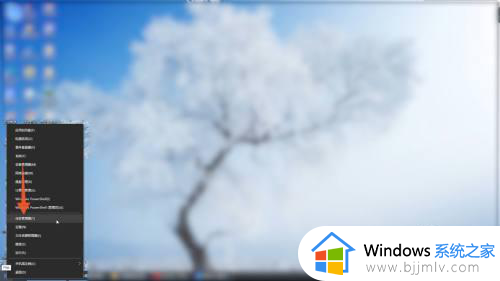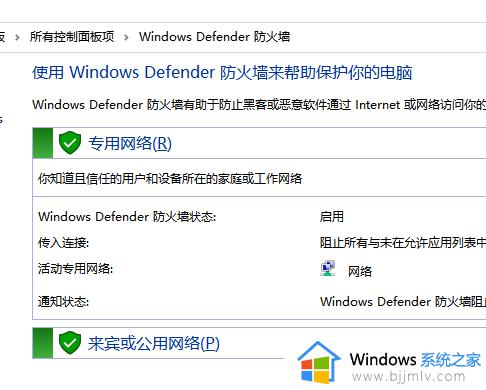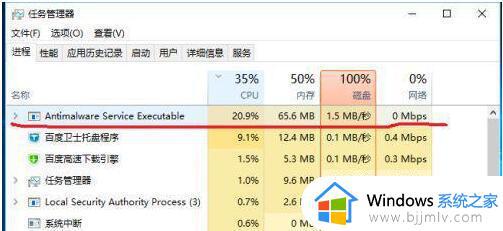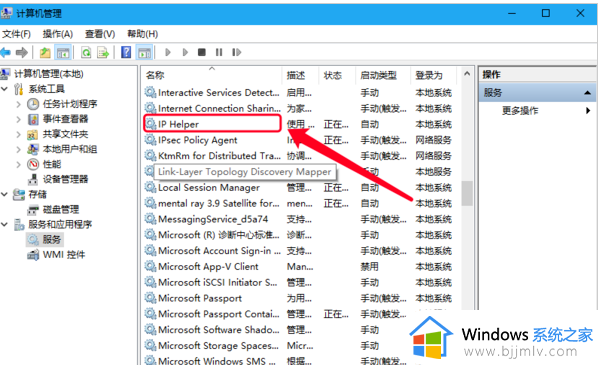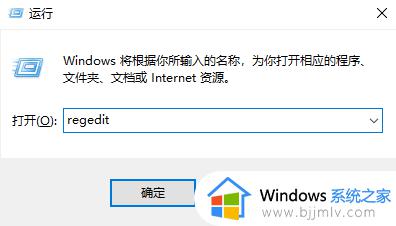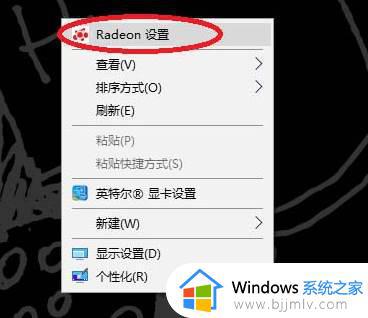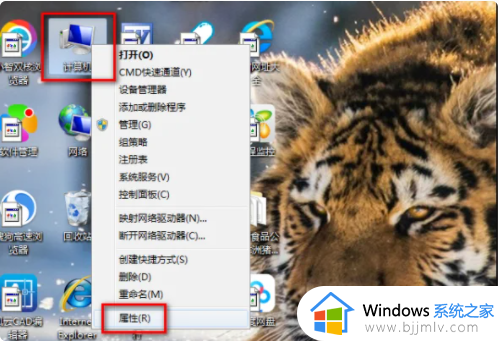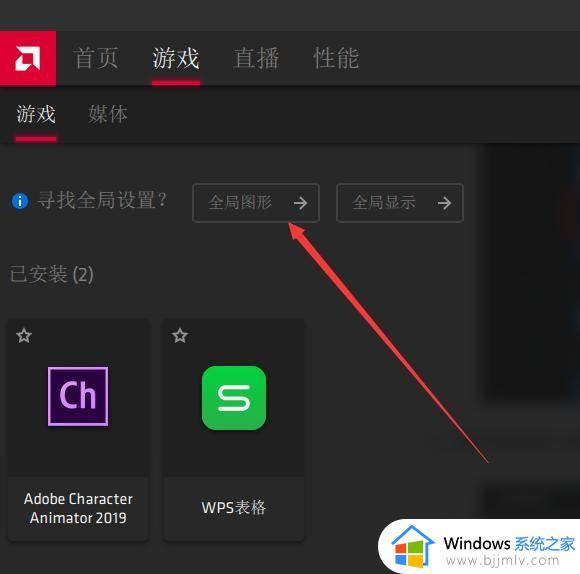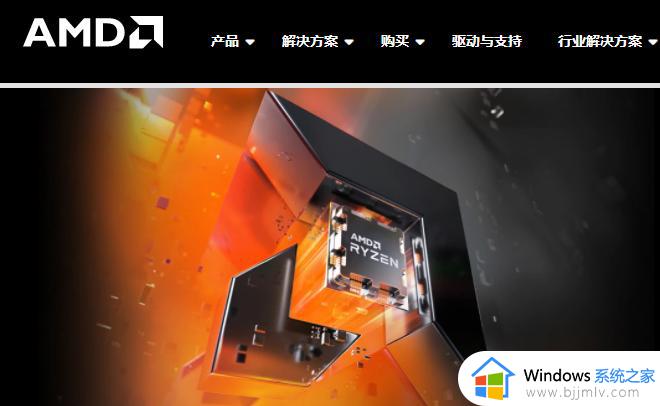AMD显卡占用率突然升高解决办法 AMD显卡占用率不稳定怎么解决
AMD显卡占用率突然升高解决办法,AMD显卡是广大电脑用户常用的显卡之一,但有时候我们可能会遇到显卡占用率突然升高的问题,当显卡占用率过高时,不仅会影响电脑的性能和运行速度,还可能导致系统崩溃或游戏卡顿等问题,本文将为大家介绍AMD显卡占用率不稳定怎么解决。
具体方法:
1、首先,我们在电脑桌面上的空白位置点击鼠标右键,在系统弹出的菜单栏中选择“显示卡属性”,进入显卡设置页面。
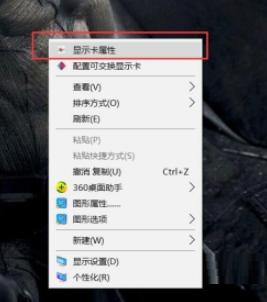
2、在显示卡的设置窗口中,我们选择“切换显示卡全局设置”,进入到显示卡的全局设置中,我们可以设置显卡性能。
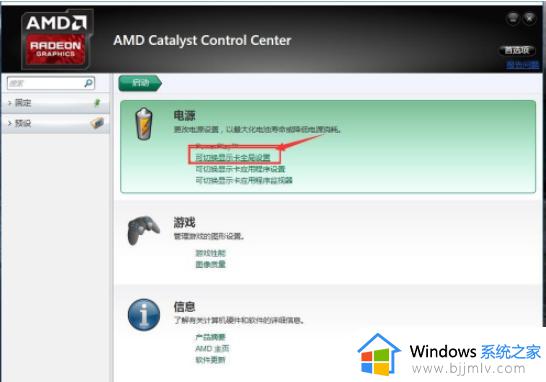
3、如果是笔记本一般设置都是省电设置,我们可以直接设置为最大化性能,但是最好根据电脑性能以及配置合理选择。
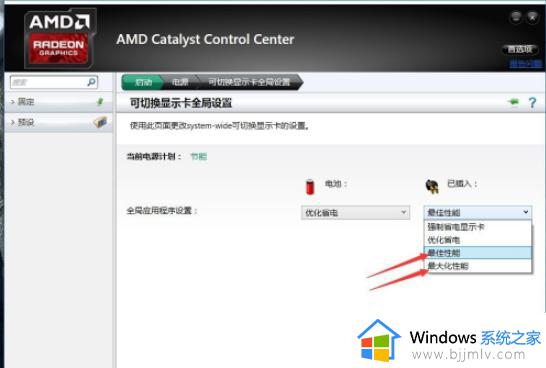
4、之后,我们回到显卡的设置窗口中,选择“可切换显示卡应用程序设置”,进入到各种应用程序的显卡设置。
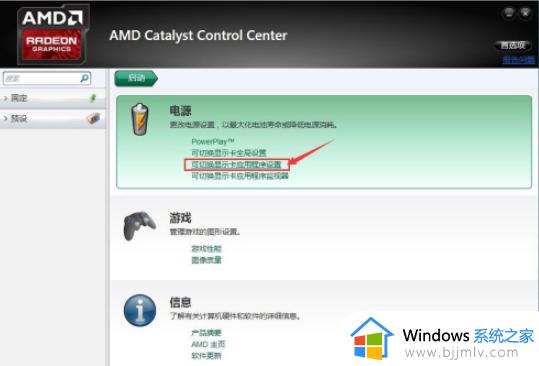
5、在进入到设置页面后,我们可以看到有些应用程序中的显示卡设置为“省电”,这些应用就不会进行全部的显卡性能。
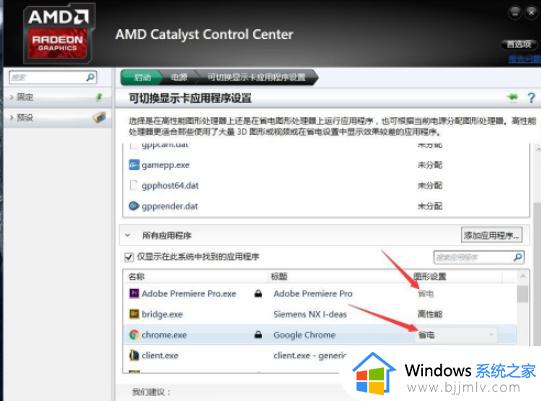
6、我们直接点击省电的设置,在弹出的设置选项中选择“高性能”,即可将对应应用程序设置为全部显卡性能,从而提高显卡使用率。
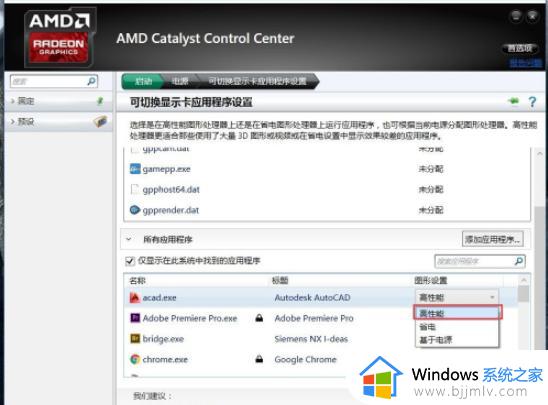
7、但是有些应用程序会由于系统兼容性问题,只能够使用“省电”配置,其他的常用程序可以设置为高性能,设置完成后我们点击下面的应用进行设置应用,提高显卡的使用率。
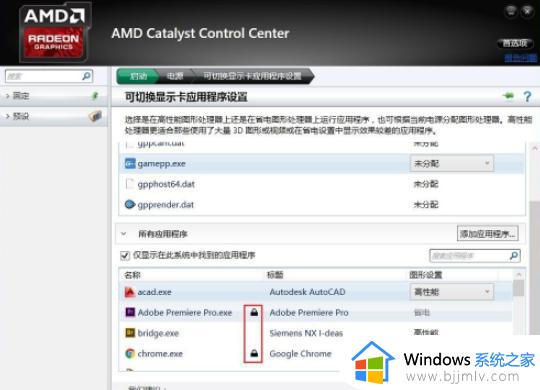
以上就是AMD显卡占用率突然升高解决办法的全部方法,如果你遇到了这种情况,可以按照本文提供的方法进行解决,希望这篇文章对你有所帮助。