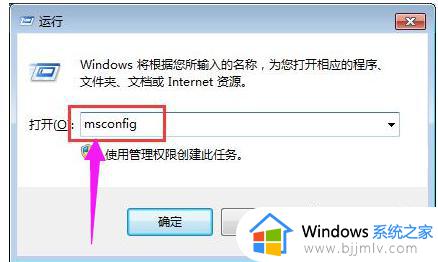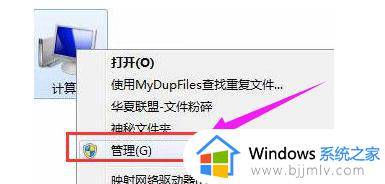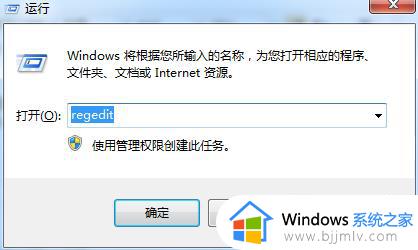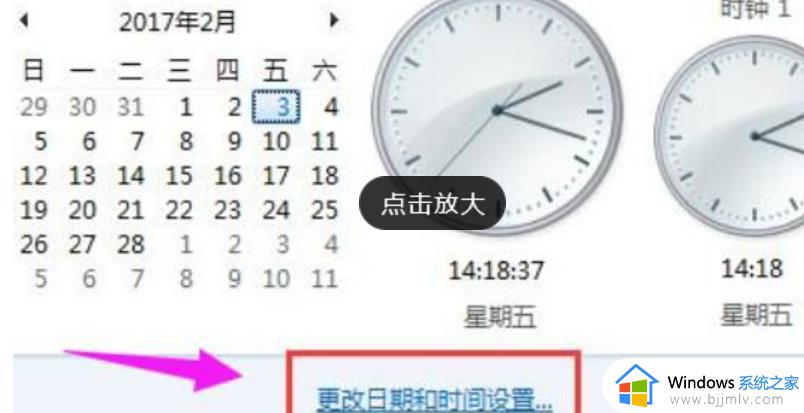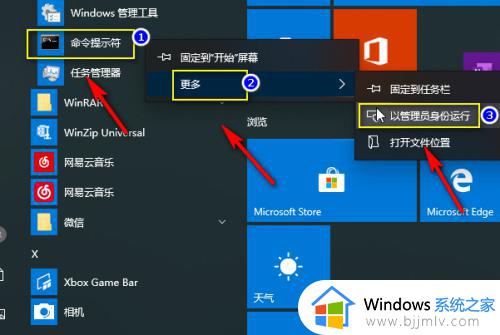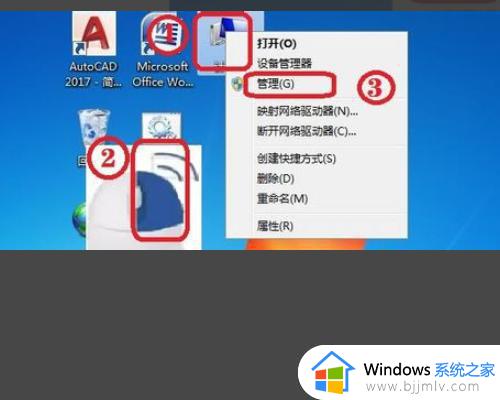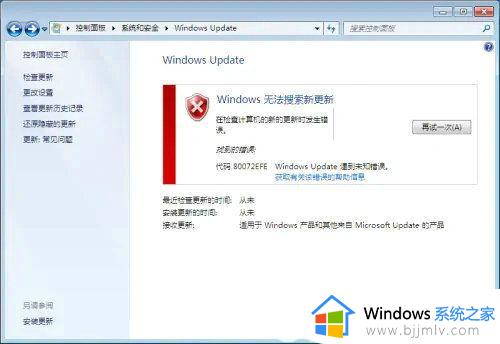win7异常代码c000001d怎么办 wn7如何解决错误代码c000001d
如今,win7操作系统已经成为许多小伙伴日常工作和生活中必不可少的工具。然而,在使用过程中,小伙伴们有时会遇到错误代码c000001d的问题,这会影响到小伙伴们的正常使用,对此我们遇到win7异常代码c000001d怎么办呢?下面小编就教大家wn7如何解决错误代码c000001d,快来一起看看吧。
具体方法:
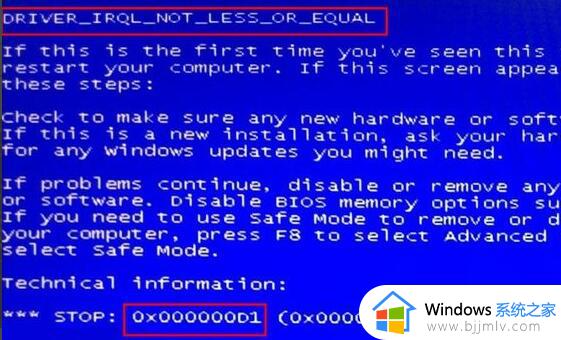
方法一:
1、如果我们在蓝屏界面,那么重启电脑。
2、在开机时按住键盘“F8”,进入“高级启动选项”
3、接着在其中选择“最近依次的正确配置”,回车进入。
4、如果能够进入系统,那正常使用系统,注意操作过程中不要再修改设置即可。

方法二:
1、如果无法正常进入,那么重新进入该界面,然后选择安全模式进入。
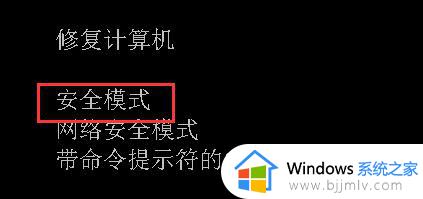
2、然后在其中下载安装一个驱动精灵。
3、安装完成后使用这款软件帮你安装所有系统必须的驱动即可。

方法三:
1、如果我们连安全模式都进不去,那么肯定是系统出现了错误。
2、因为现在win7系统已经几乎淘汰了,所以建议朋友们安装更稳定的win10系统。
3、如果不会安装也没有关系,只要跟着本站提供的教程进行安装就可以了。
以上全部内容就是小编带给大家的wn7解决错误代码c000001d方法详细内容分享啦,小伙伴们如果你们也不知道怎么解决的话,就快点跟着小编一起来看看吧,希望可以帮助到大家。