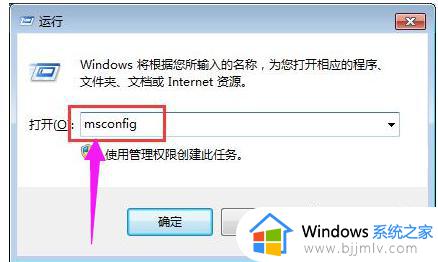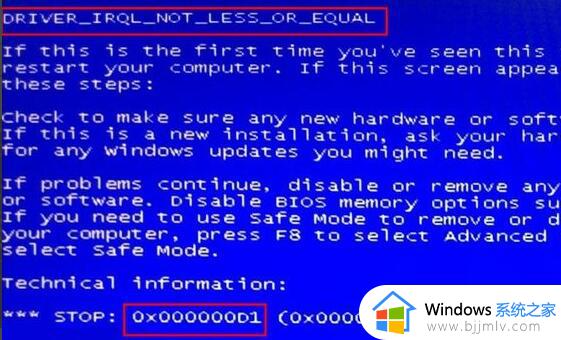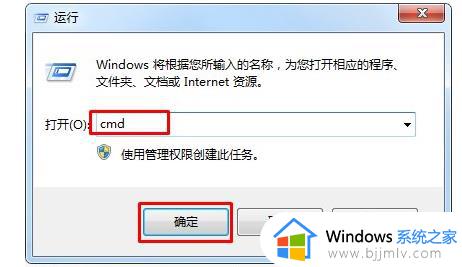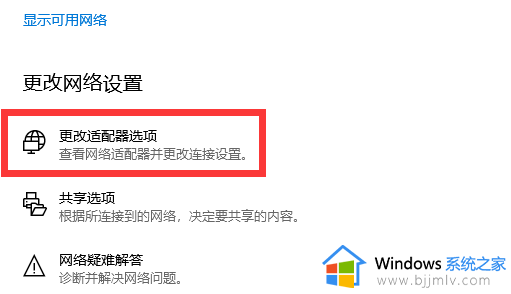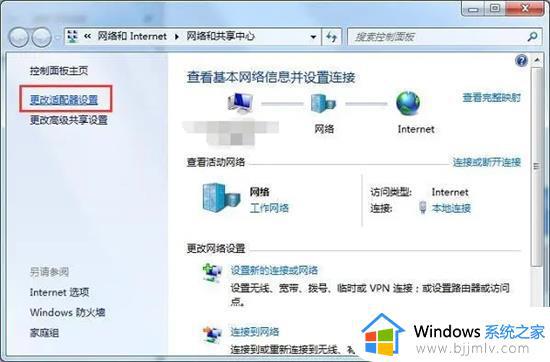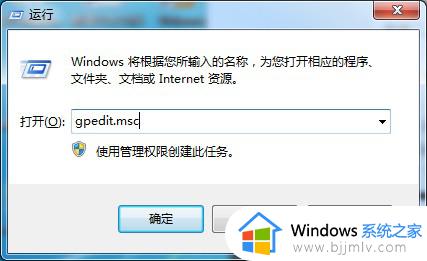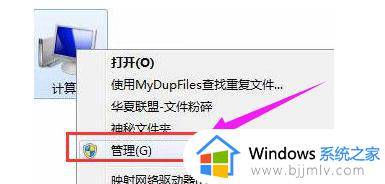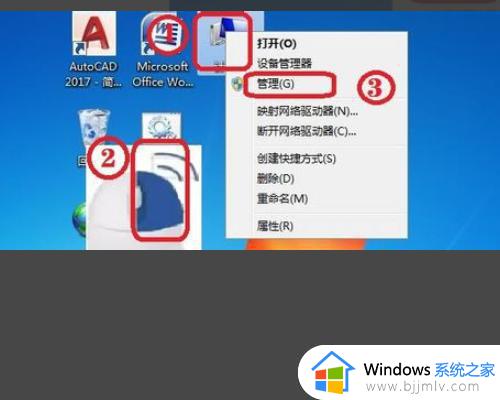win7异常代码c0000374怎么办 win7如何修复异常代码c0000374
我们大家在使用win7操作系统的时候,难免都会遇到一些系统问题,大部分的系统问题都是可以根据代码进行解决的,最近有小伙伴遇到了异常代码c0000374,就有小伙伴想要知道怎么解决这个异常代码,那么接下来小编就带着大家一起来看看win7如何修复异常代码c0000374。
解决方法如下:
方法一:
1、当电脑启动时,请按下F8键,进入以下界面。

2、在此界面中,选择“最近一次的正确配置”并按下回车键,即可解决该问题。
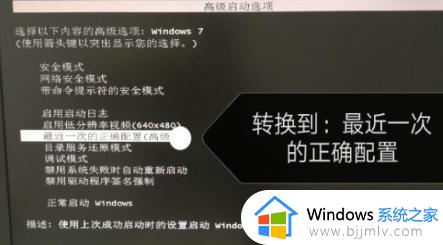
方法二:
1、重新启动电脑,在启动画面出现时,迅速按下F2或者DEL键,进入BIOS设置界面。然后切换至“Devices”(设备)选项。
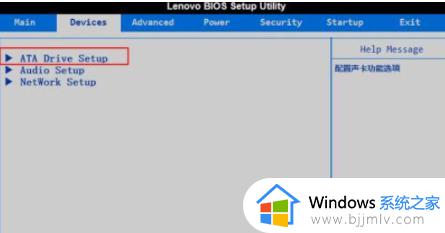
2、在“Devices”选项页面,找到并修改“ATADriveSetup”(硬盘设置)的模式为IDE。接下来按下F10键保存修改,然后选择Y并按回车键确认保存设置。最后重新启动电脑即可。
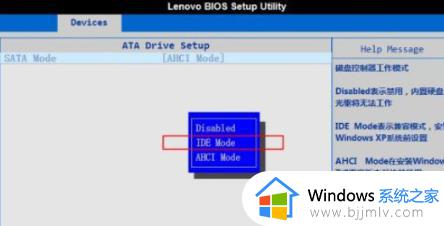
方法三:
1、首先,我们将电脑重新启动,并在电脑logo显示时按住F2键,进入BIOS页面。
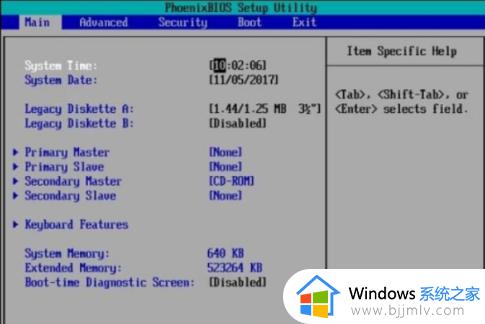
2、然后,我们可以使用键盘上下键来控制操作,选择切换到高级选项(advanced)页面。
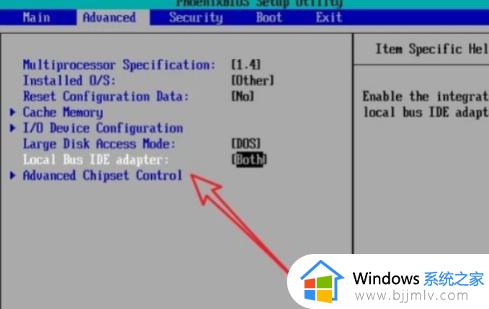
3、接着,我们需将本地总线适配器(local bus adapter)设为“both”。保存设置并按F10键退出BIOS页面。之后重新启动电脑即可。
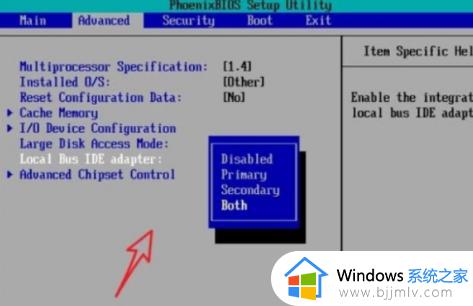
以上全部内容就是小编带给大家的win7修复异常代码c0000374方法详细内容分享啦,还不清楚的小伙伴就快点跟着小编一起来看看吧,希望本文对你有帮助。