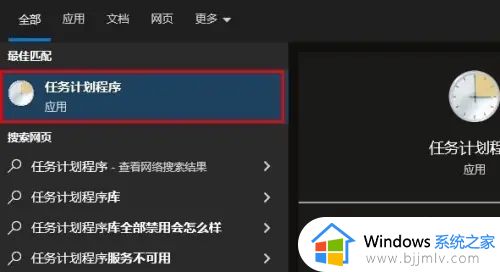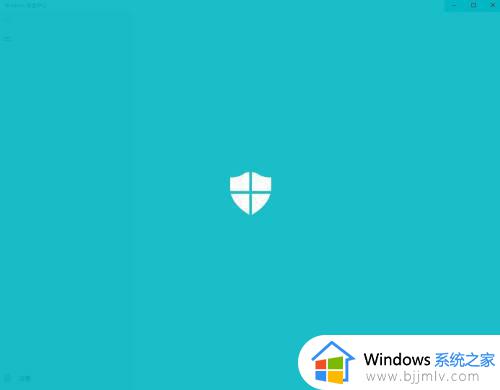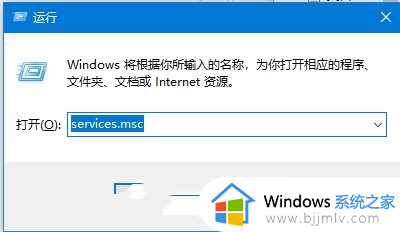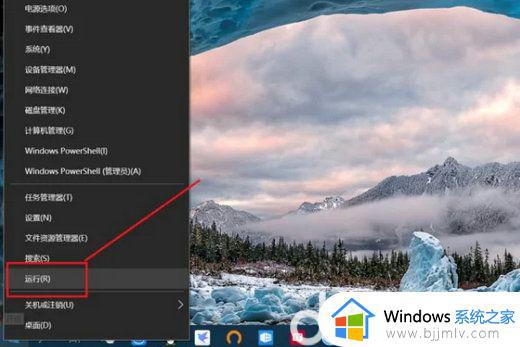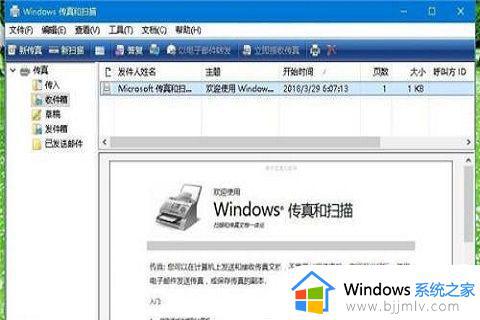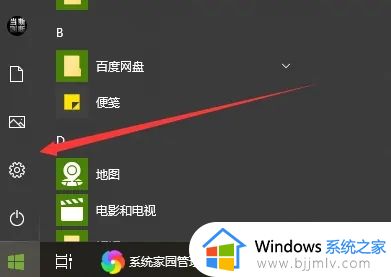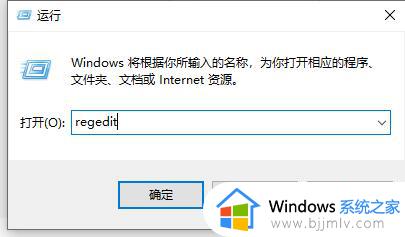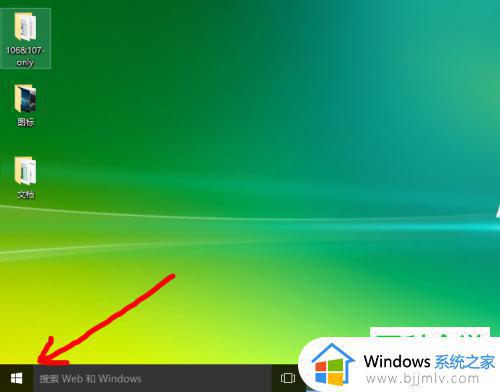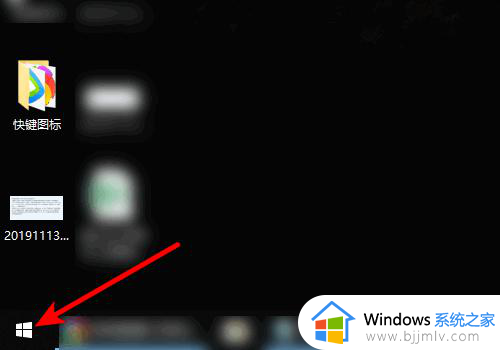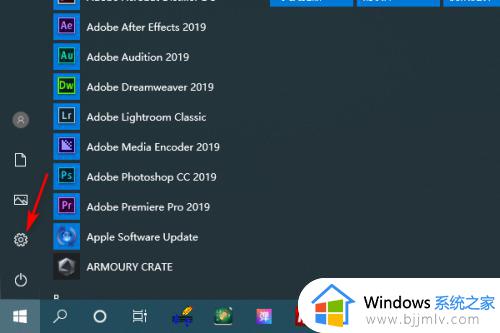win10定期扫描病毒功能如何开启?win10定期扫描病毒的开启方法
更新时间:2024-06-21 16:45:19作者:qiaoyun
为了更好的保护电脑安全,我们可以让电脑可以定期扫描病毒,在win10系统中就有这个功能,只是有很多人并不知道定期扫描病毒功能如何开启,其实操作方法不会难,如果你有一样需求的话,接下来就给大家详细介绍一下win10定期扫描病毒的开启方法供大家参考。
方法如下:
1、“win+i”快捷键进入到“设置”界面中,点击其中的“更新和安全”选项。
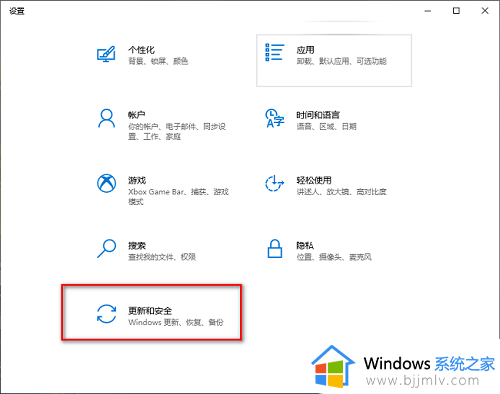
2、进入到新的窗口界面后,点击左侧栏中的“Windows安全中心”。
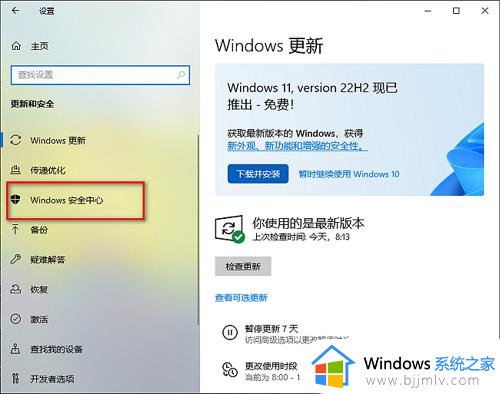
3、接着点击右侧“保护区域”中的“病毒和威胁防护”。
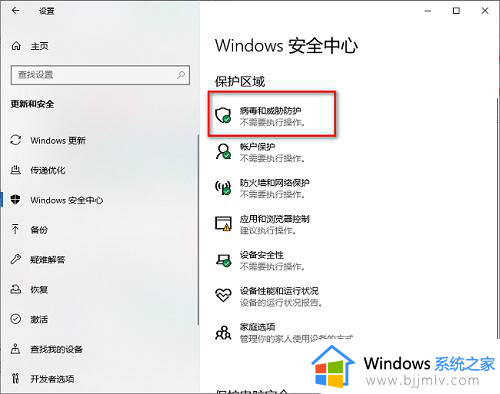
4、在打开的窗口界面中,点击左侧中的“病毒和威胁防护”选项,并点击右侧中的“Microsoft Defender防病毒选项”。
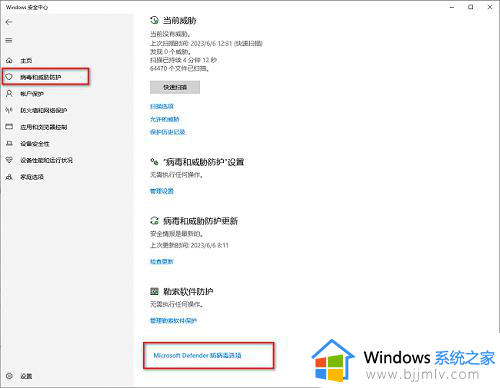
5、然后找到其中的“定期扫描”,最后将其开关按钮打开就可以了。
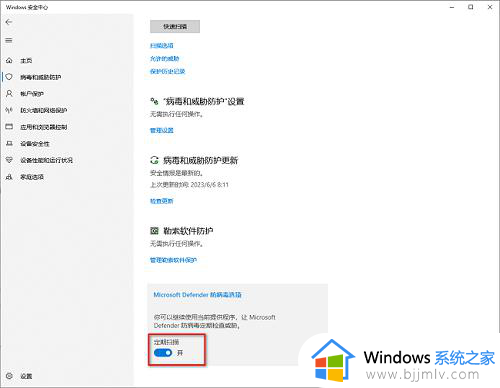
上述给大家介绍的就是win10定期扫描病毒功能的详细开启步骤,大家有需要的话可以参考上述方法步骤来进行操作,相信可以帮助到大家。