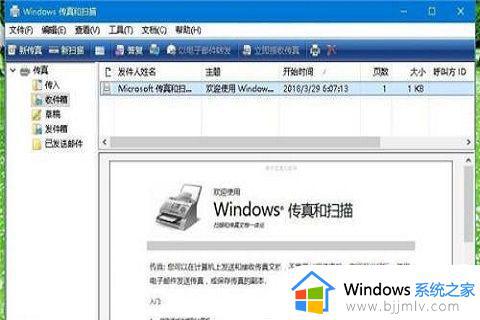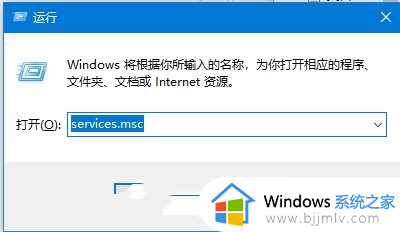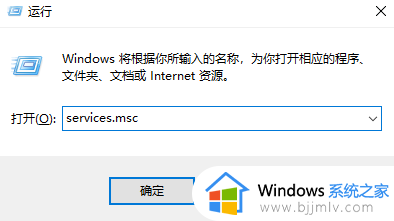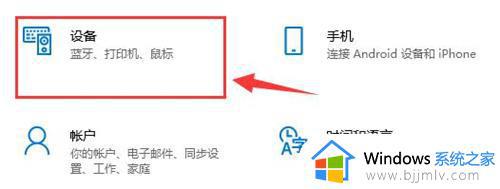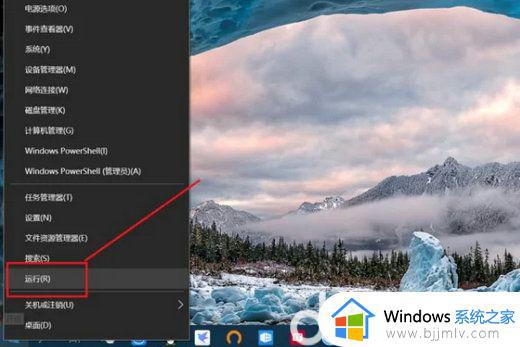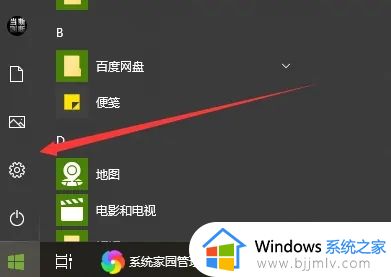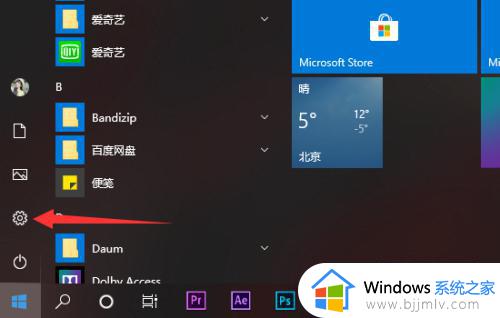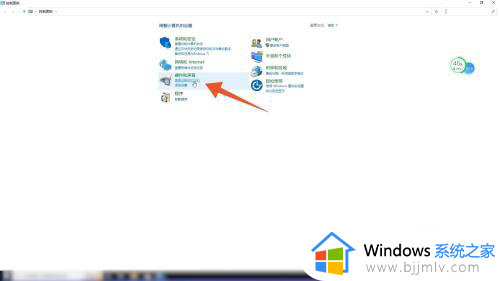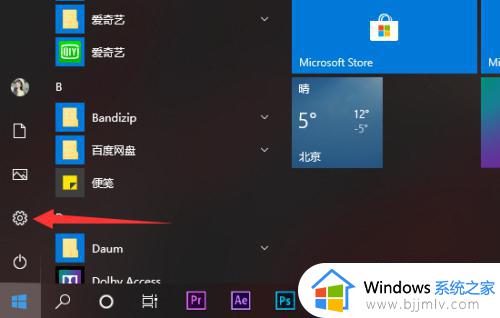win10怎么添加扫描仪 win10添加扫描仪方法
更新时间:2023-08-08 10:21:44作者:skai
在我们的日常生活和工作中,我们在使用win10操作系统的时候,我们难免都会对一些操作感到十分的陌生,就比如最近有小伙伴在使用win10电脑的时候想要添加扫描仪,但是却又不知道怎么操作,那么win10怎么添加扫描仪呢?接下来小编就带着大家一起来看看win10添加扫描仪方法,希望对你有帮助。
具体方法:
1. 首先第一步点击左下角【开始菜单】图标。
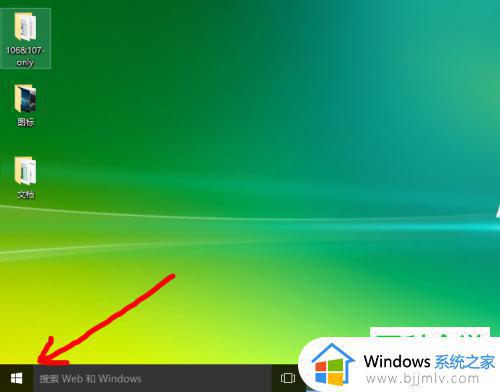
2. 第二步在弹出的窗口中,根据下图箭头所指,点击【设置】选项。
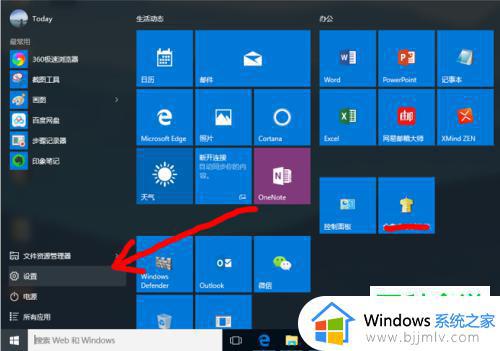
3. 第三步打开【Windows设置】窗口后,根据下图箭头所指。点击【设备】选项。
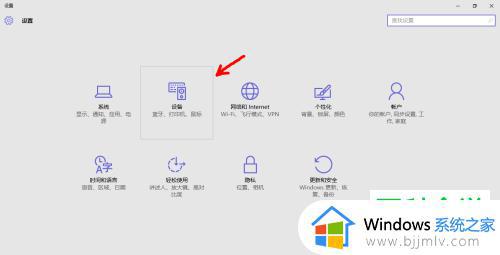
4. 第四步进入【设备】页面后,根据下图箭头所指。点击左侧【打印机和扫描仪】选项。

5. 最后在右侧窗口中,根据下图箭头所指。点击【添加打印机或扫描仪】,等待电脑搜索相关设备,点击【添加设备】选项即可。
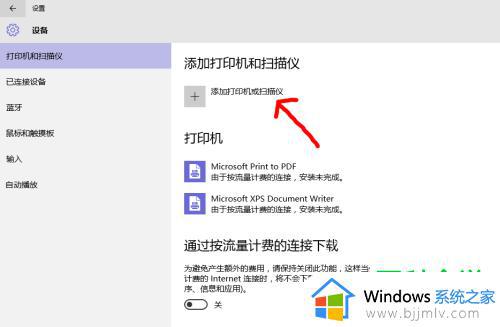
以上全部内容就是小编带给大家的win10添加扫描仪方法详细内容分享啦,小伙伴们如果你们有需要的话可以参照小编的内容进行操作,希望看完这篇内容小伙伴们能够学会win10添加扫描仪。