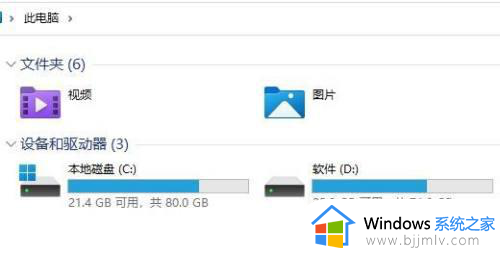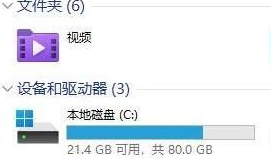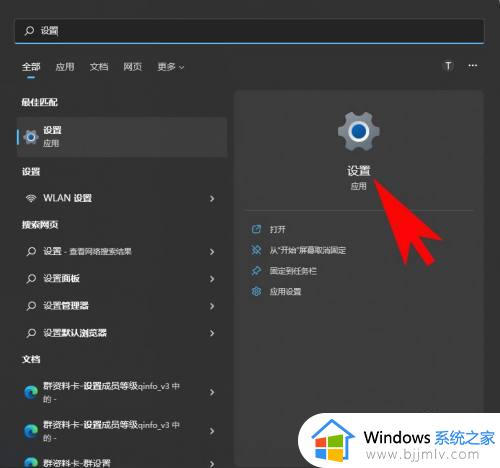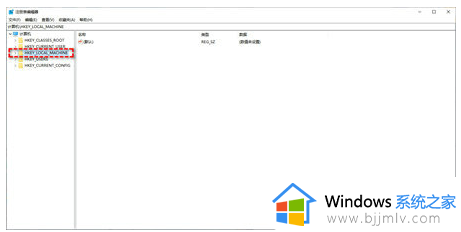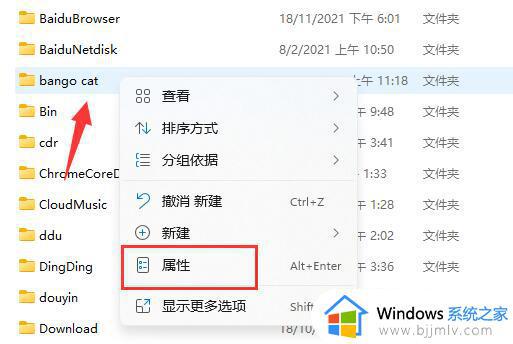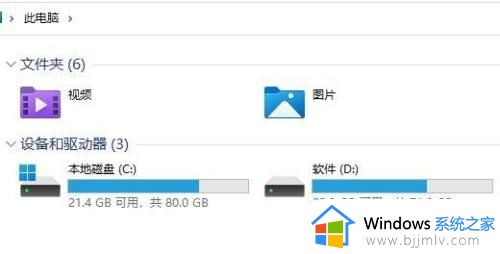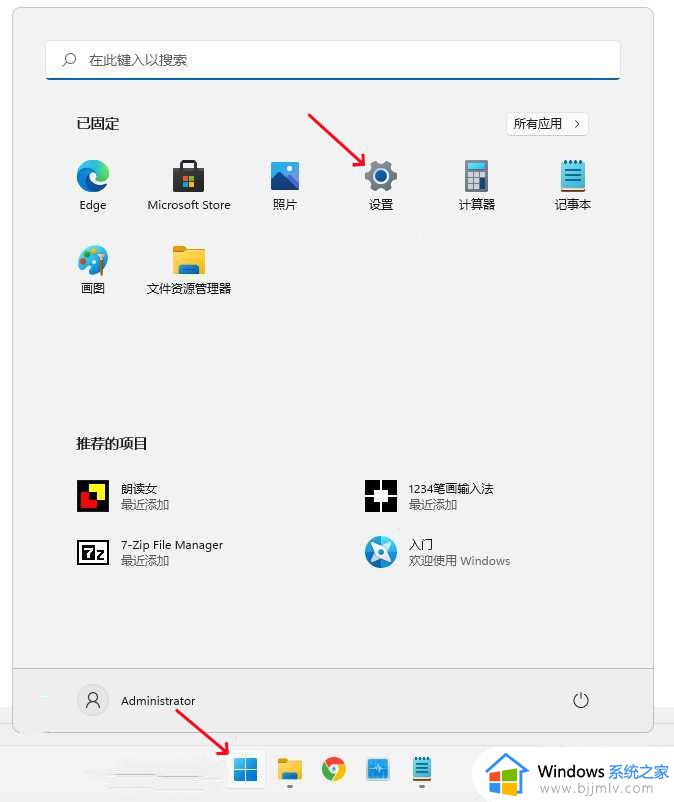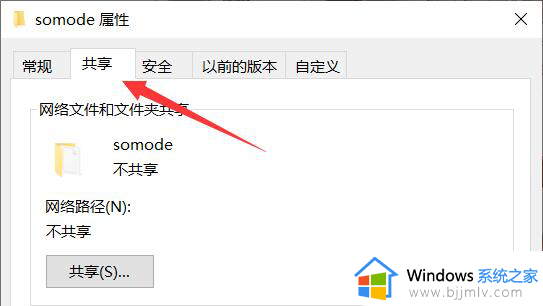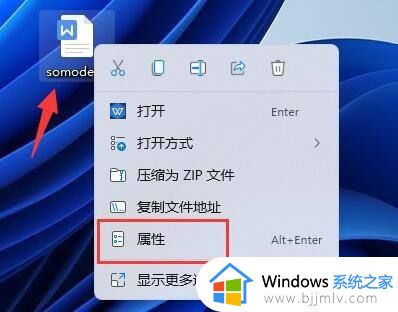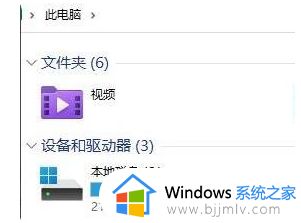windows11文件怎么加密 windows11文件加密的操作方法
更新时间:2023-07-11 16:41:00作者:skai
随着社会的发展,人们的安全意识越来越高了,现在很多使用windows11电脑的小伙伴都喜欢把自己的重要文件进行文件的加密,但是有很多刚接触电脑的小伙伴却不知道应该如何的对文件进行加密,那么windows11文件怎么加密呢?接下来就由小编来给大家带来windows11文件加密的操作方法。
具体方法:
1、首先,找到所需要加密的文件,右键点击,选择打开“属性”界面,如图所示;
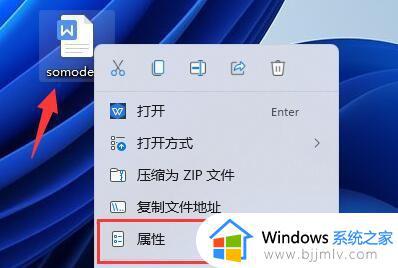
2、接着,在打开的属性界面中,点击其中的“高级”选项,如图所示;
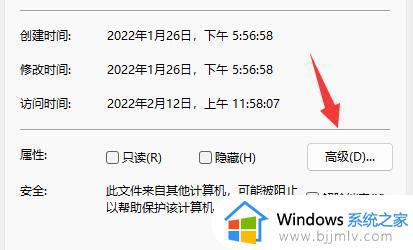
3、然后,在打开的高级窗口中,选择下方的“加密内容以便保护数据”选项,点击确定,如图所示;
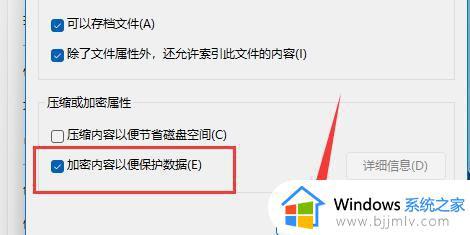
4、随后,点击确定保存即可,如图所示;
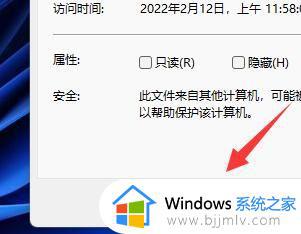
5、最后,在弹出的“加密警告”窗口中,选择所想要加密的模式,并点击确定保存即可加密文档,如图所示;
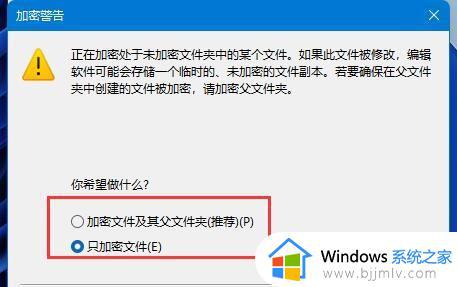
以上全部内容就是小编给大家带来的windows11文件加密的操作方法啦,小伙伴们如果你也不会进行文件加密的话可以参照小编的方法进行操作。希望小编的内容对你有所帮助。