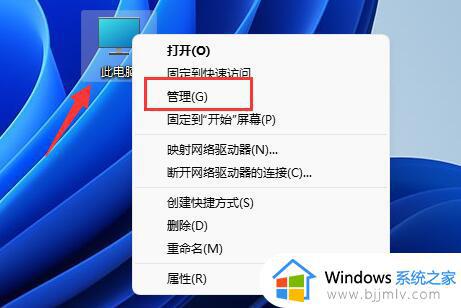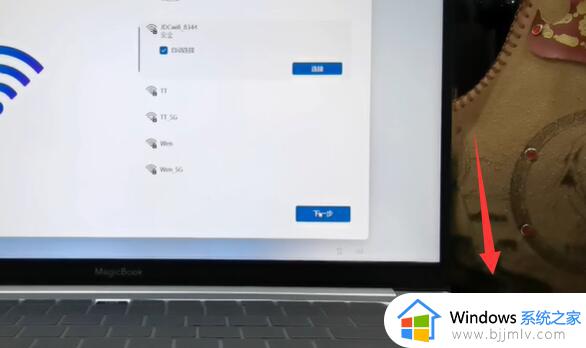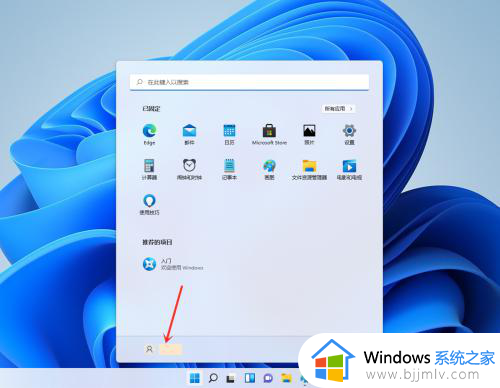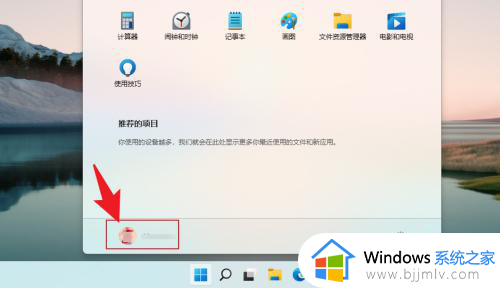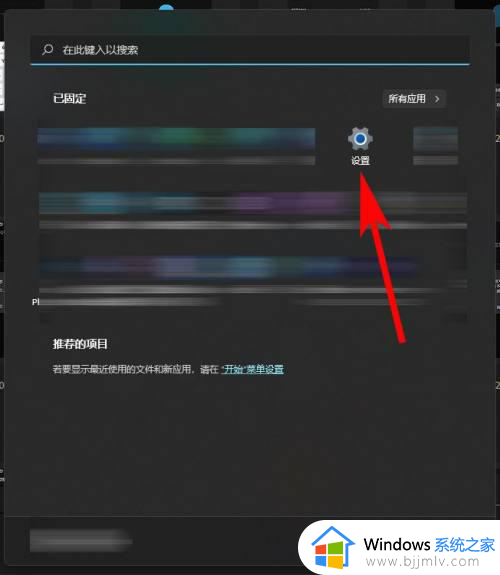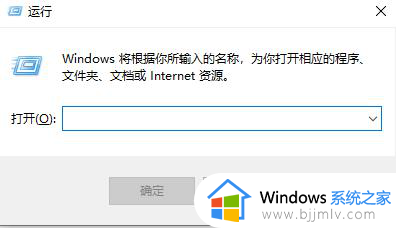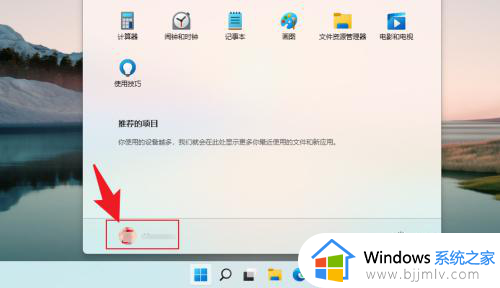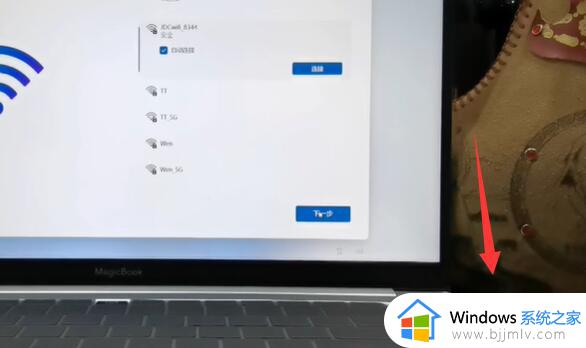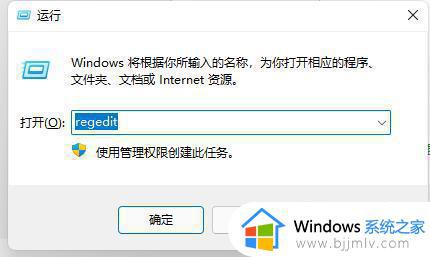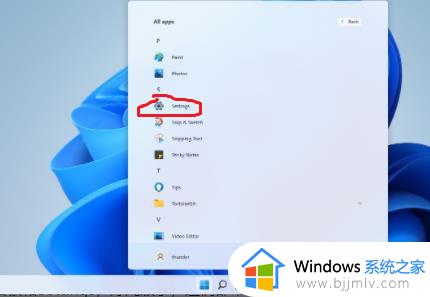Win11 Guest账号开启教程 Win11如何打开guest账户
Win11 Guest账号开启教程,在最新的Win11操作系统中,许多用户都对如何开启Guest账号表现出浓厚的兴趣,Guest账号作为一种特殊的用户账号,具有一定的限制和安全措施,适合用于临时使用或与他人共享计算机时的情景。在本文中,我们将为大家详细介绍Win11如何打开guest账户,让您轻松掌握这一实用功能,提升您的计算机使用体验。
具体方法:
方法一
1、右击桌面商的此电脑,选择选项列表中的“管理”。
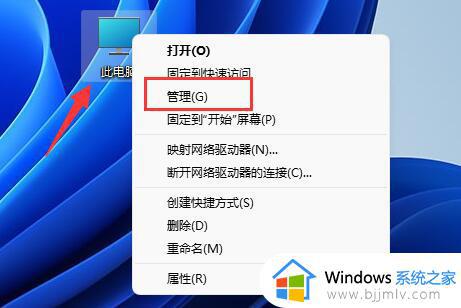
2、在打开的窗口界面中,点击左侧栏中的“本地用户和组”,再点击其中的“用户”选项。
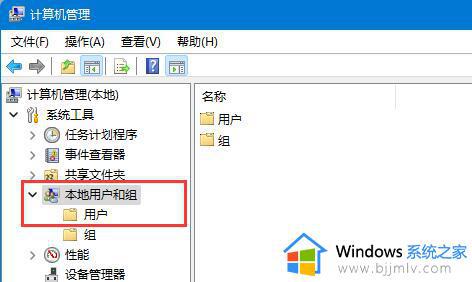
3、然后找到右侧中的“guest”,并双击打开。
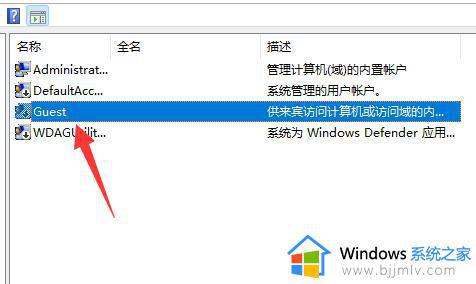
4、最后在打开的窗口界面中,将“账户已禁用”小方框取消勾选,并点击“确定”保存就可以了。
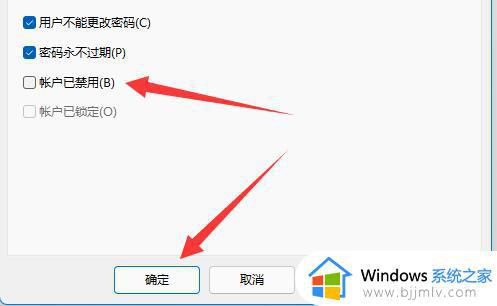
方法二
1、右击左下角任务栏中的开始,选择选项列表中的“运行”。
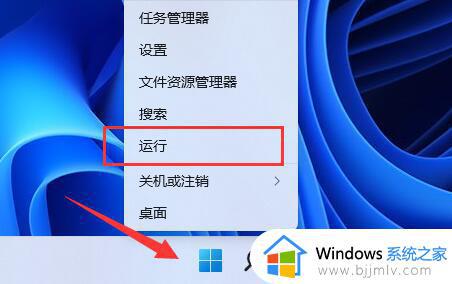
2、在给出的运行窗口中输入“gpedit.msc”回车打开。
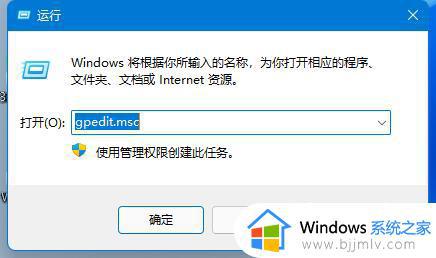
3、进入到新的窗口界面后,依次点击左侧栏中的“计算机配置——Windows设置——安全设置——本地策略——安全选项”。
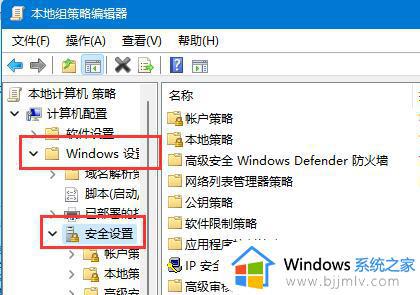
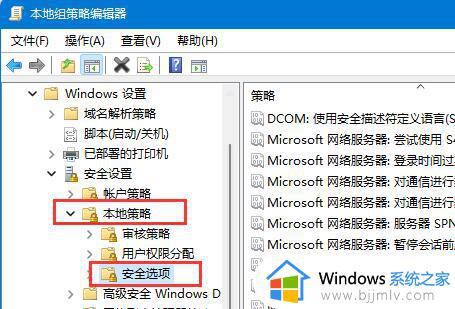
4、然后找到右侧中的“账户:来宾账户状态”双击打开。
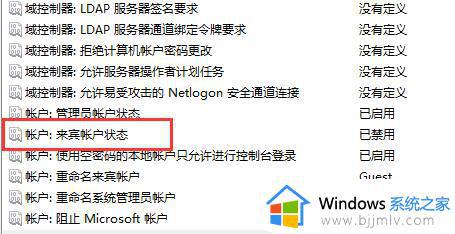
5、最后将“已启用”勾选上并点击“确定”就可以了。
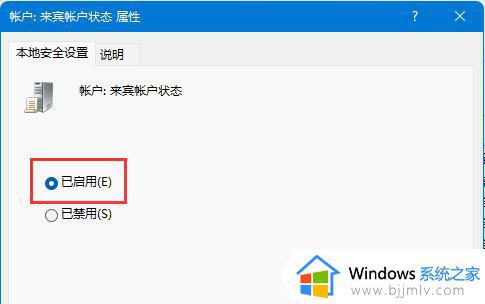
这就是Win11 Guest账号开启教程的全部内容,如果你遇到了这种情况,可以按照小编的方法来解决,希望对大家有所帮助。