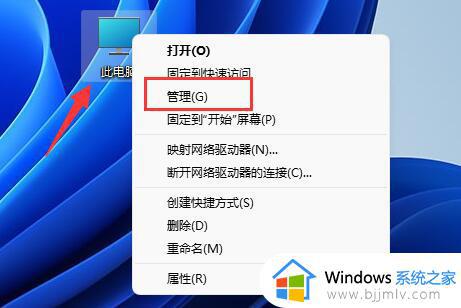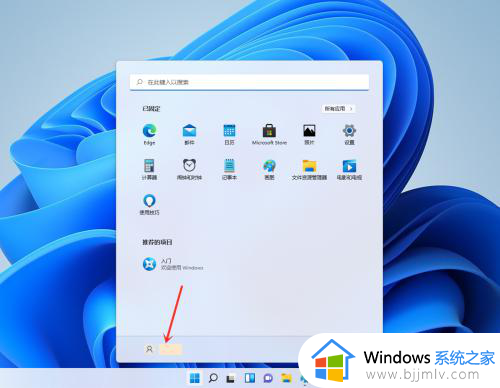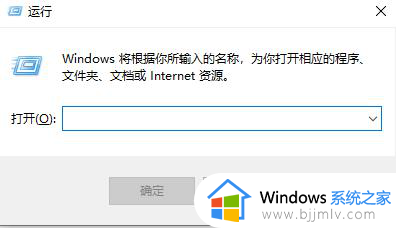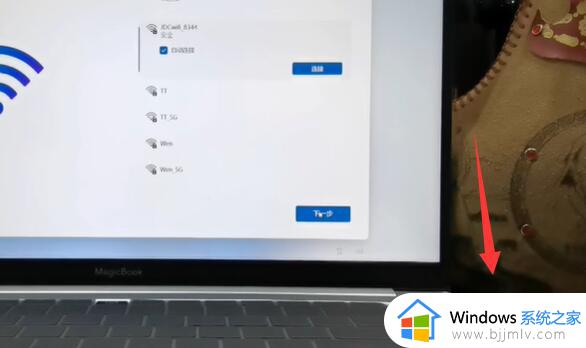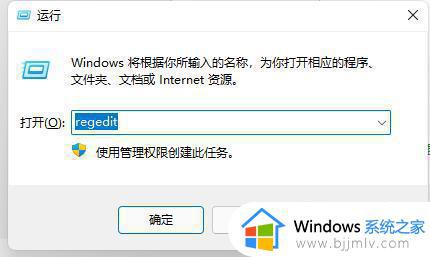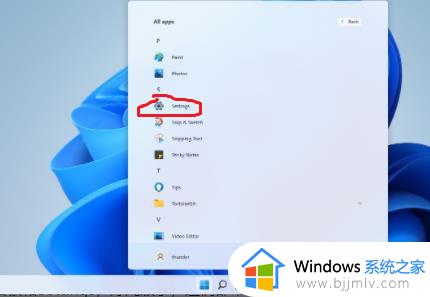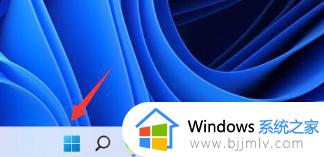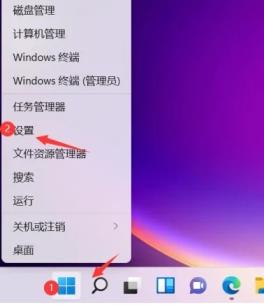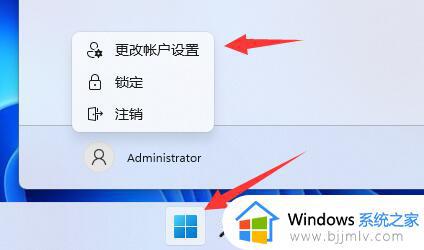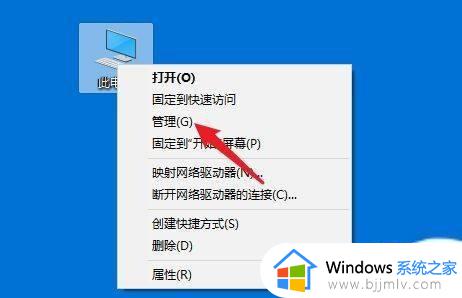Win11怎么打开Guest账号 在Win11中如何开启Guest账户
Win11怎么打开Guest账号,Win11操作系统带来了许多新的功能和改进,其中一个备受关注的功能是Guest账号的开启。Guest账号是一个临时账户,适用于那些只需要临时使用电脑的人。它可以在不影响主账户的情况下提供一个安全、受限制的使用环境。本文将为大家详细介绍在Win11中如何开启Guest账户。
具体方法:
方法一、
1、右击桌面商的此电脑,选择选项列表中的"管理"。
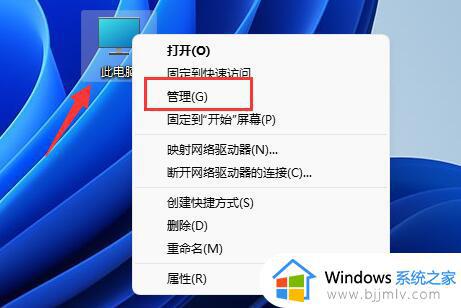
2、在打开的窗口界面中,点击左侧栏中的"本地用户和组",再点击其中的"用户"选项。
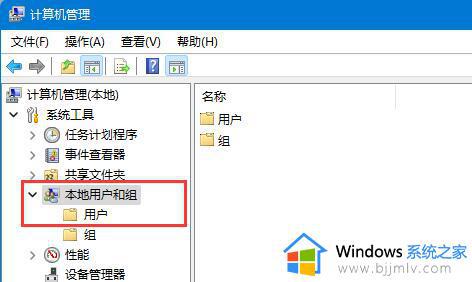
3、然后找到右侧中的"guest",并双击打开。
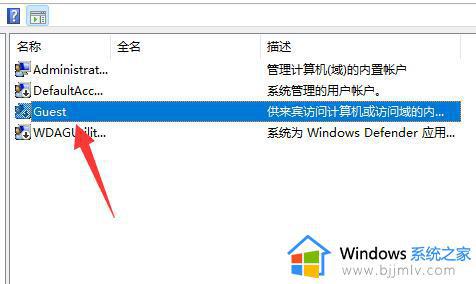
4、最后在打开的窗口界面中,将"账户已禁用"小方框取消勾选,并点击"确定"保存就可以了。
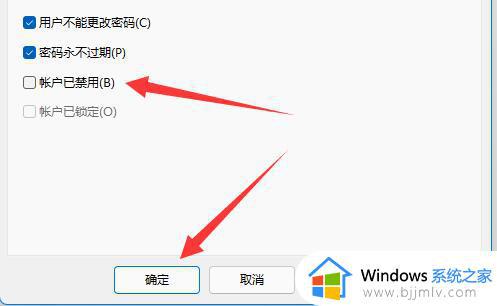
方法二、
1、右击左下角任务栏中的开始,选择选项列表中的"运行"。
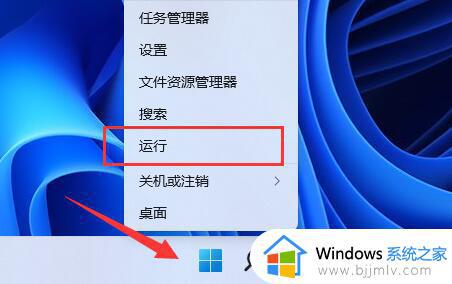
2、在给出的运行窗口中输入"gpedit.msc"回车打开。
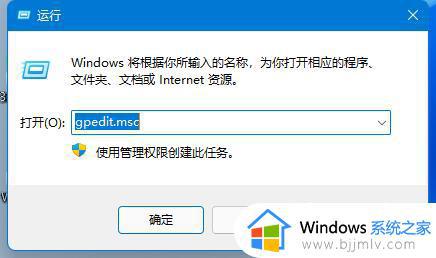
3、进入到新的窗口界面后,依次点击左侧栏中的"计算机配置——Windows设置——安全设置——本地策略——安全选项"。
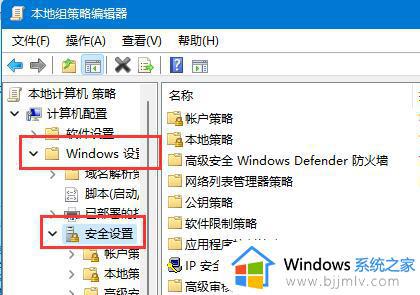
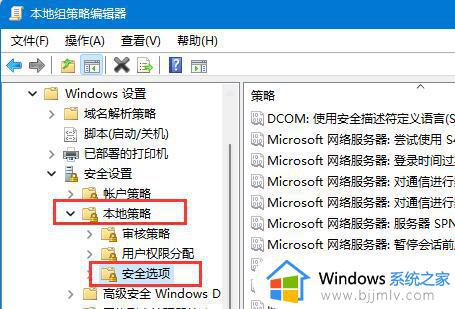
4、然后找到右侧中的"账户:来宾账户状态"双击打开。
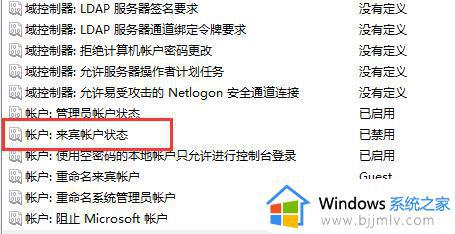
5、最后将"已启用"勾选上并点击"确定"就可以了。
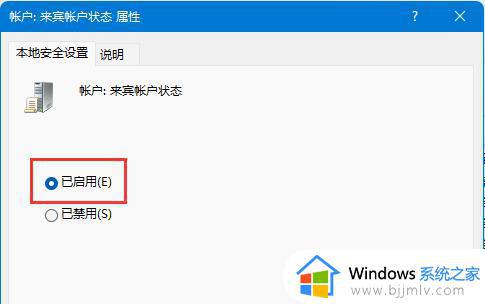
以上就是Win11怎么打开Guest账号的全部内容,如果你遇到了相同的问题,可以参考本文中介绍的步骤来进行修复,希望这篇文章对大家有所帮助。