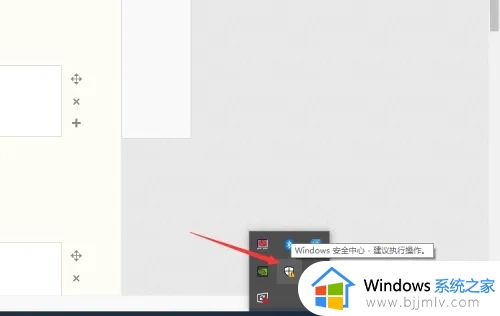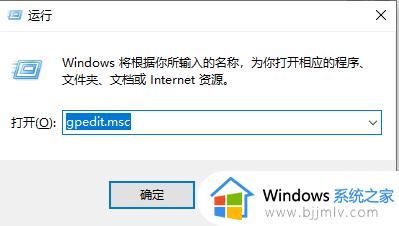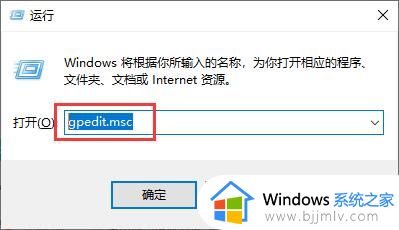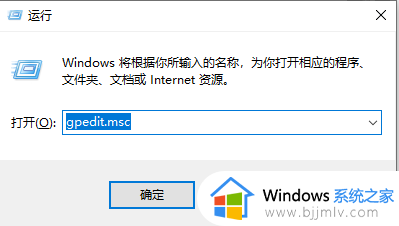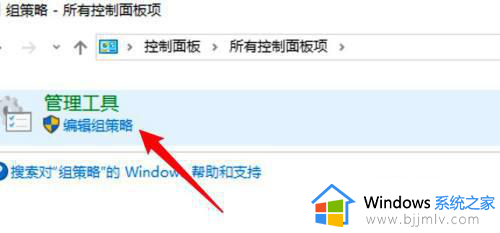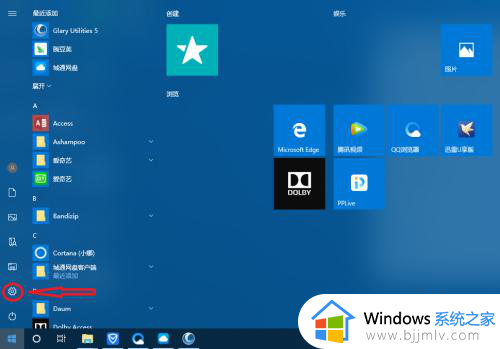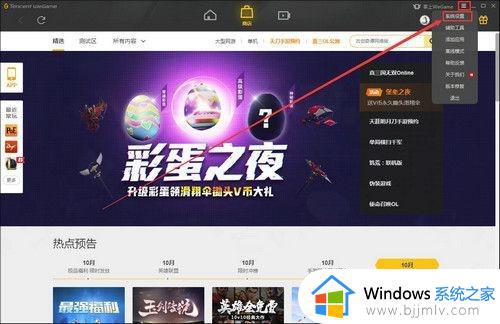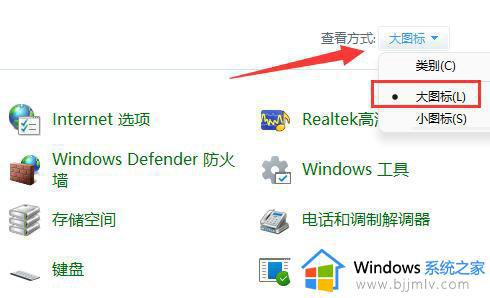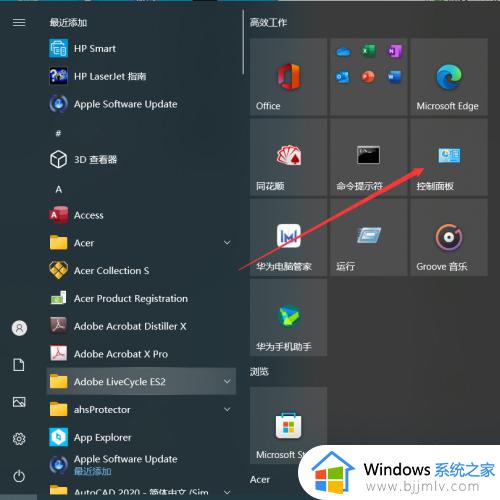win10如何限制某个软件的网速 win10电脑怎样限制单个软件网速
我们在日常操作win10电脑的过程中,运行的程序大部分都需要保证网络网速的稳定,而且每隔软件所占用的网速也有所不同,因此有小伙伴就想要对win10电脑运行软件的网速进行限制设置,那么win10如何限制某个软件的网速呢?下面就是有关win10电脑怎样限制单个软件网速完整步骤。
具体方法如下:
1、首先打开火绒安全软件,如下图,点击界面下方的安全工具选项。
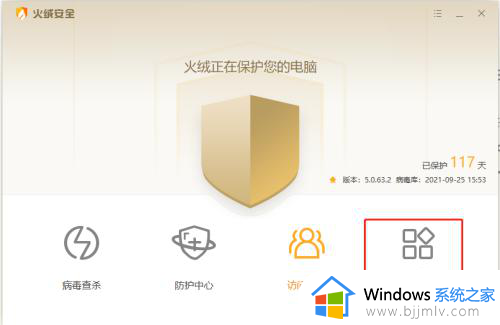
2、打开如下图界面,选择界面中的流量监控选项,点击打开。
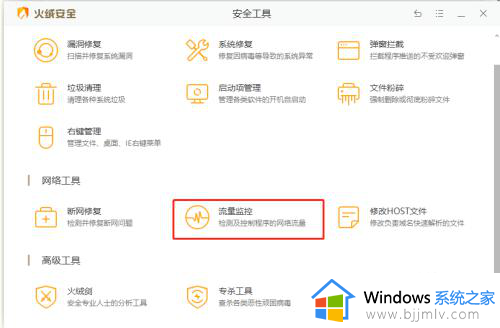
3、打开如下图界面,可以看到目前电脑实时网络流量使用情况,选择需要限制网速的软件,点击软件名称后面的设置图标。
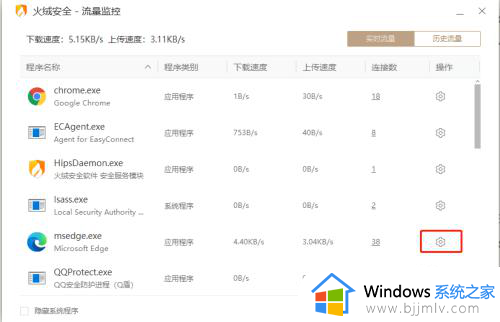
4、弹出如下图界面,选择限制网速选项,点击打开。
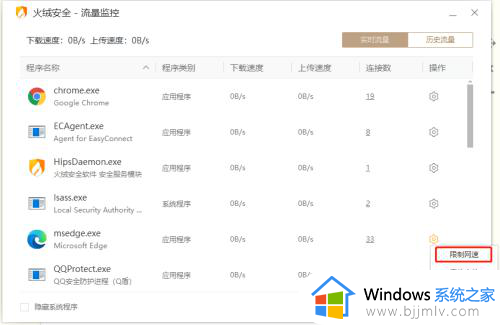
5、打开如下图界面,依次输入软件下载的速度和上传的速度。
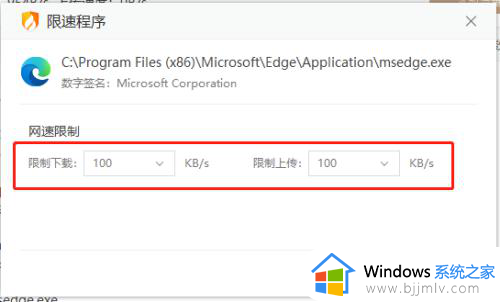
6、输入完成后,点击界面下方的保存按钮保存配置返回,如下图。
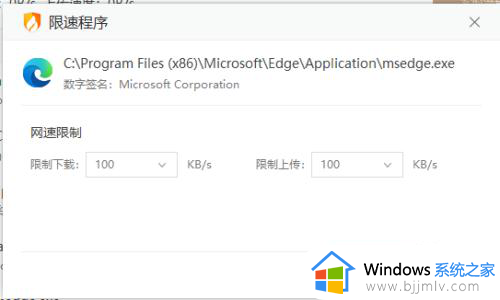
7、返回后,可以看到这个软件已经被限制网速了,如下图。
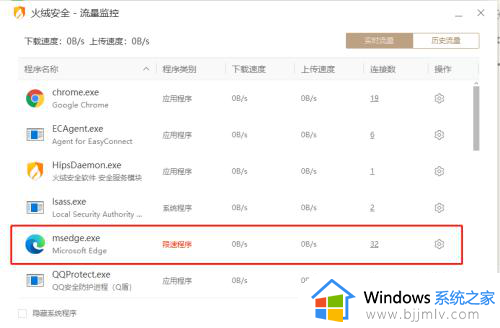
8、到此,限制电脑某个软件的网速已经完成了。
这篇文章的内容就是win10电脑怎样限制单个软件网速完整步骤了,还有不清楚的用户就可以参考一下小编的步骤进行操作,希望本文能够对大家有所帮助。