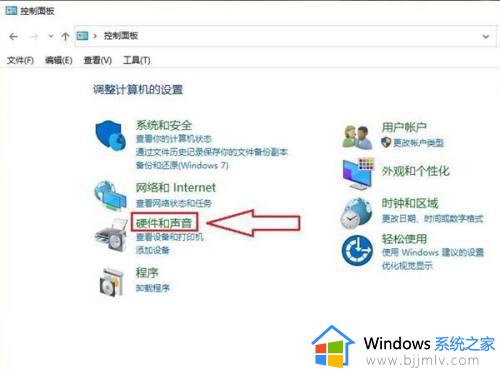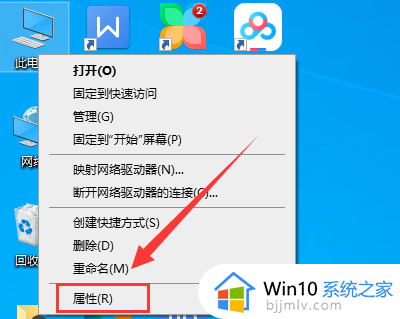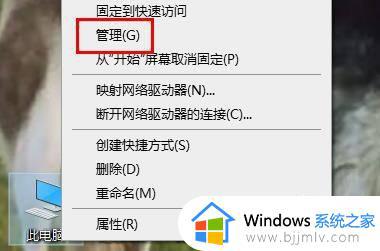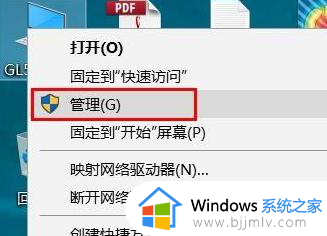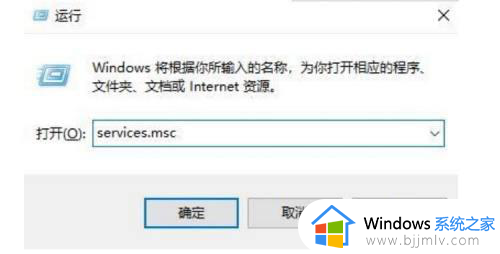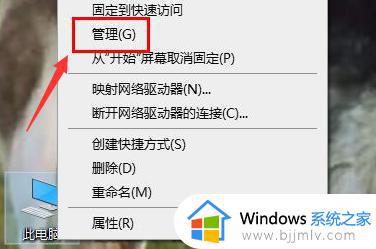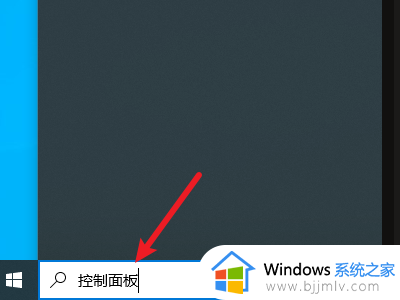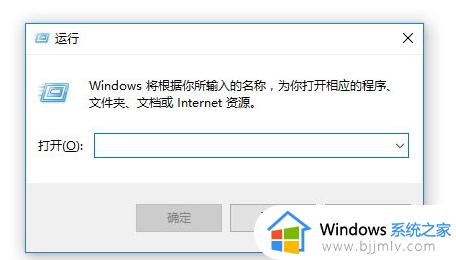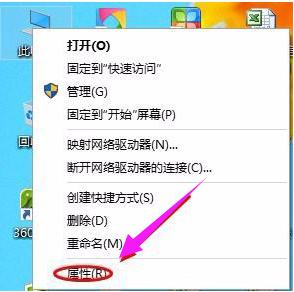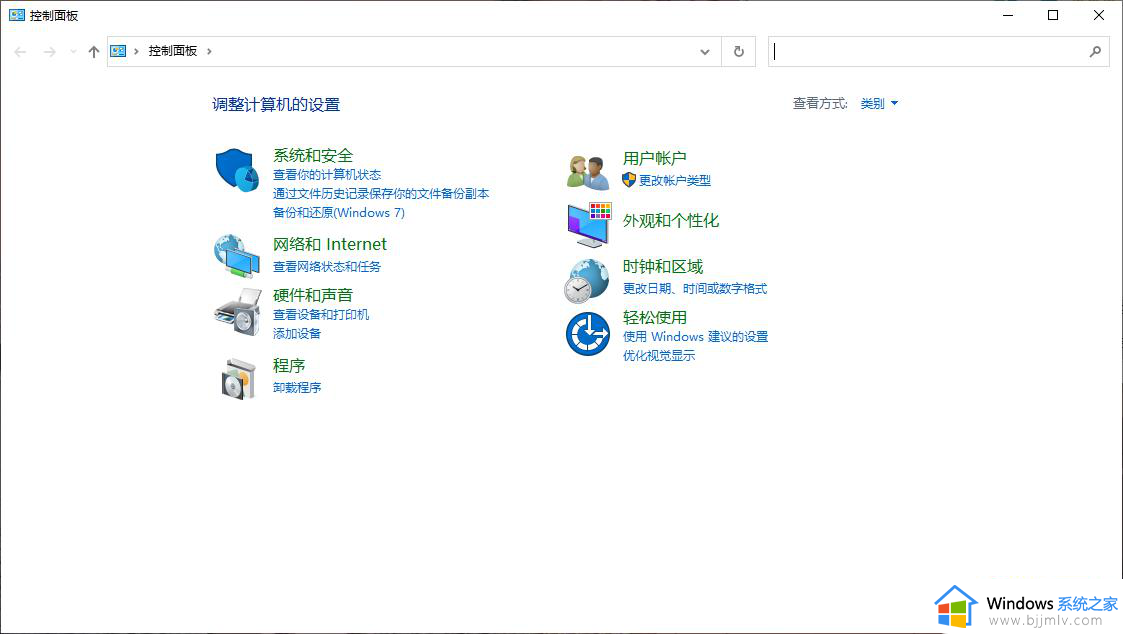win10英伟达控制面板打不开怎么回事 win10打不开英伟达控制面板的解决办法
很多人在电脑中都会安装英伟达显卡来使用,所以要管理或者调整英伟达显卡设置的话就需要通过英伟达控制面板来操作,可是有部分win10系统用户却遇到了英伟达控制面板打不开的情况,许多人不知道是怎么回事,有遇到一样情况的话,可以跟随着笔者一起来看看win10打不开英伟达控制面板的解决办法。
方法如下:
1、桌面上右击这台电脑,右击在右键菜单中选择属性。
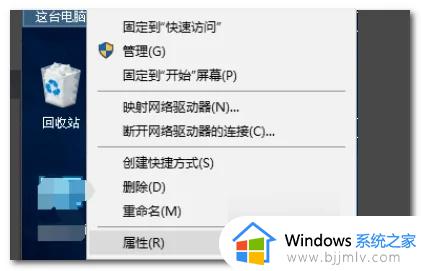
2、进入电脑属性,点击设备管理器。
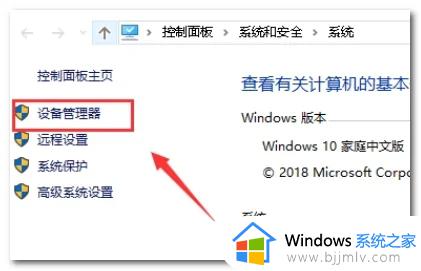
3、设备管理器展开显示适配器。
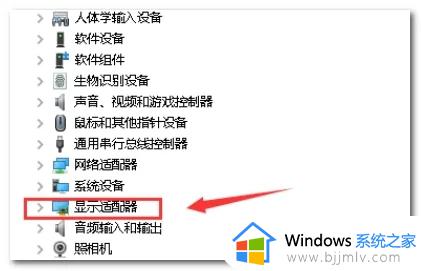
4、右击你的nvidia显卡,选择Update Driver。
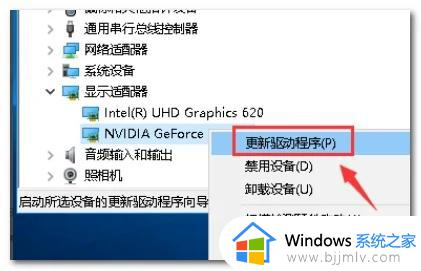
5、选中自动搜素驱动程序。
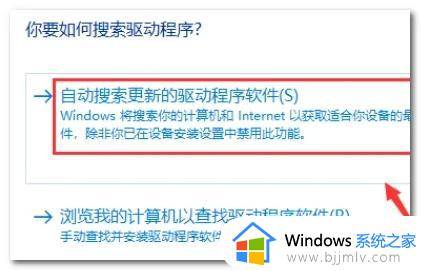
6、系统会自动找到最好的驱动并更新安装。

7、如果还是打不开,别着急,调用win R运行,输入services.msc点击确定。
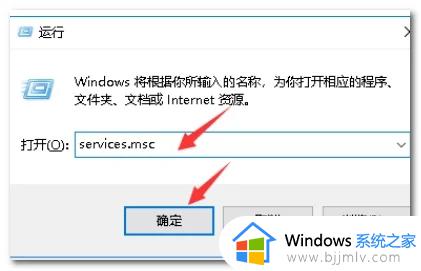
8、在服务列表找到nvidia相关项次,双击打开。
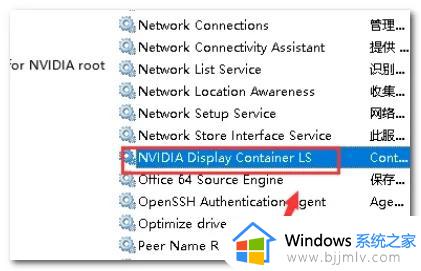
9、将启动类型改为自动,点击开始,然后确认。
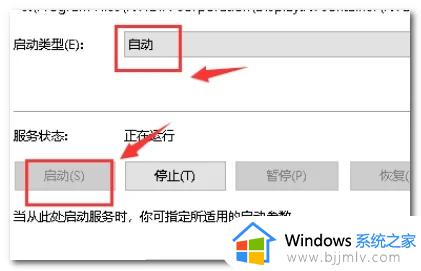
10、右键单击桌面空白处,选中nvidia控制面板可以打开了。
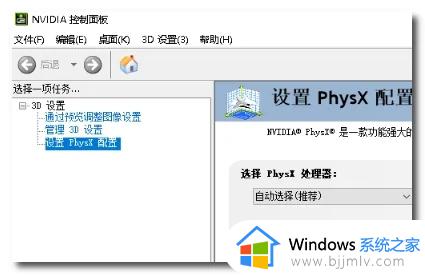
关于win10英伟达控制面板打不开的详细解决方法就给大家介绍到这里了,有遇到一样情况的用户们可以参考上述方法步骤来进行解决,希望帮助到大家。