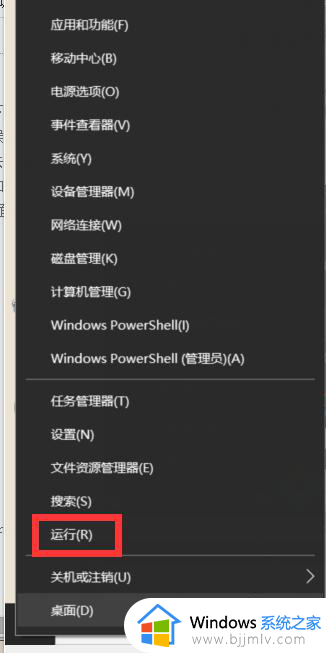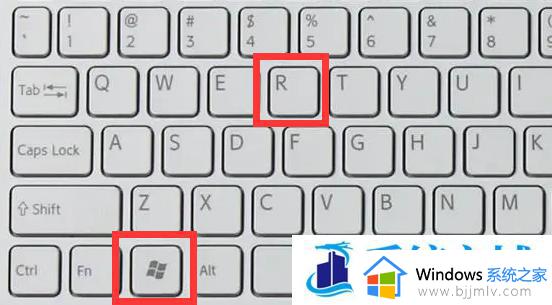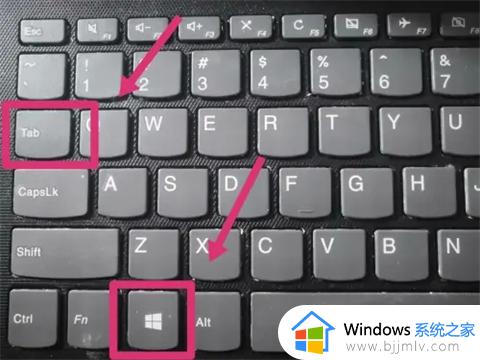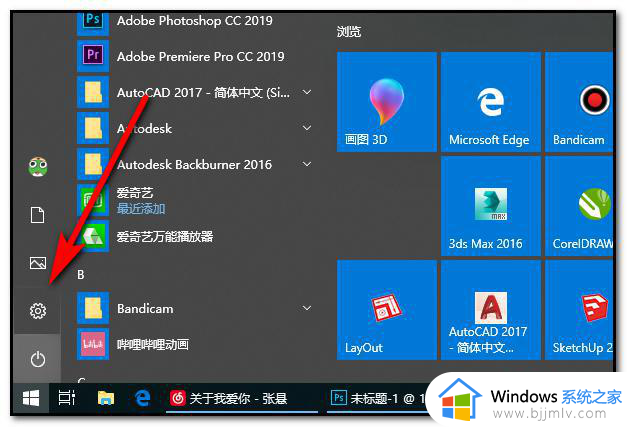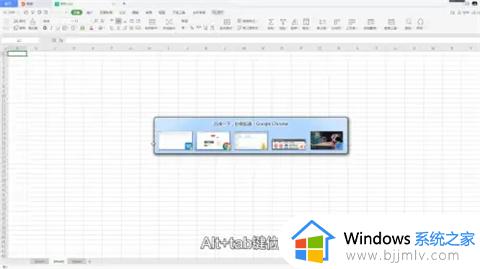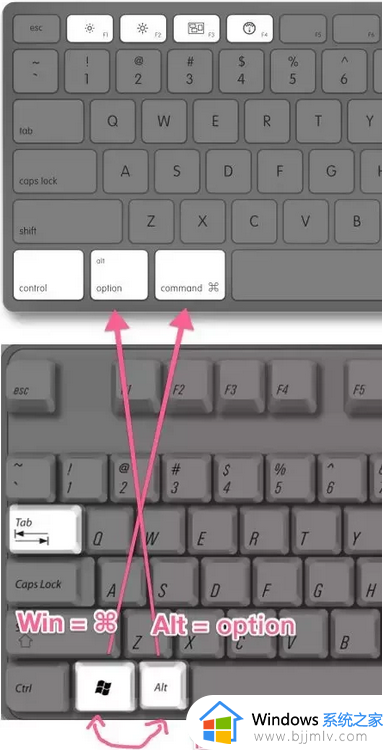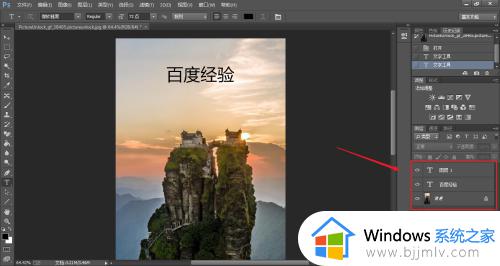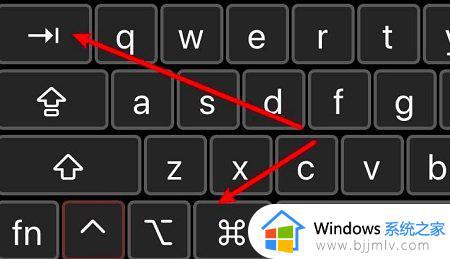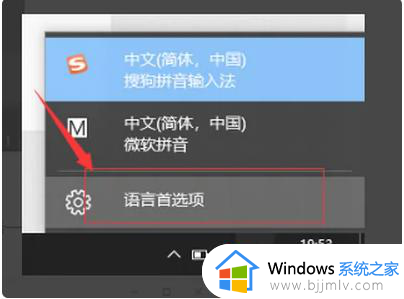alt加tab切换不了窗口怎么办 alt加tab突然切换不了如何修复
对于熟悉windows系统的用户来说,操作电脑的过程中可以通过默认快捷键来实现某些功能,可是近日有用户想要在电脑上使用alt加tab快捷键进行窗口切换时,却一直总是切换不了,对此alt加tab切换不了窗口怎么办呢?这里小编就来教大家alt加tab突然切换不了如何修复,以供大家参考。
具体方法如下:
1、"win+R"快捷键开启运行,输入"regedit",回车打开。
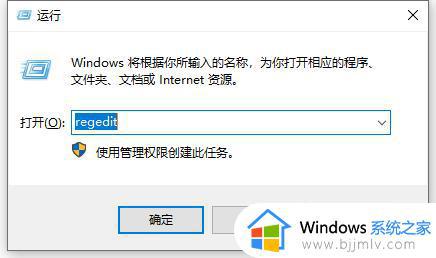
2、进入到组策略编辑器后,将"HKEY_CURRENT_USERSOFTWAREMicrosoftWindowsCurrentVersionExplorer"复制粘贴到上方地址栏中并回车定位到此。
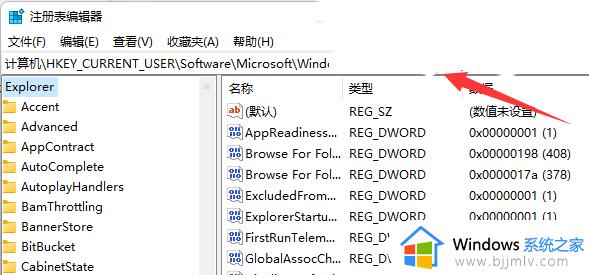
3、然后找到右侧中的"AltTabSettings"双击打开。
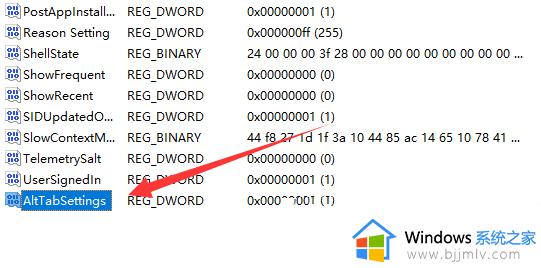
4、如果右侧没有"AltTabSettings",那就右击选择选项列表中的"新建"一个"DWORD值"。并将其命名为"AltTabSettings"。
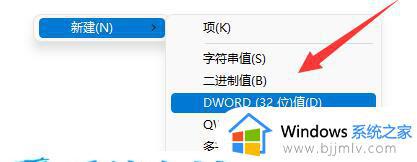
5、最后在打开的窗口界面中,将"数值数据"改为"00000001",点击"确定"保存就可以了。
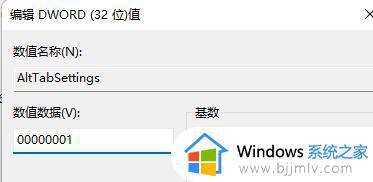
上述就是小编给大家讲解的alt加tab突然切换不了如何修复所有内容了,有遇到相同问题的用户可参考本文中介绍的步骤来进行修复,希望能够对大家有所帮助。