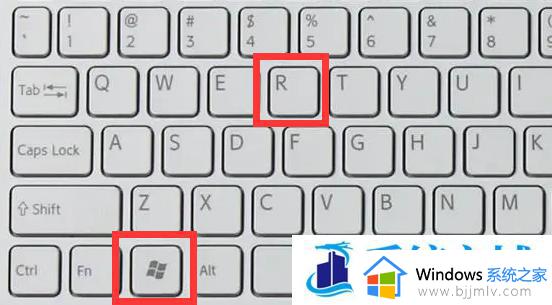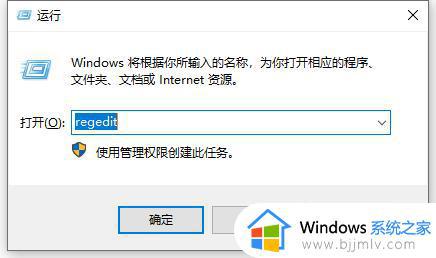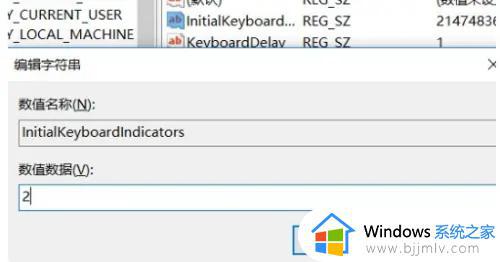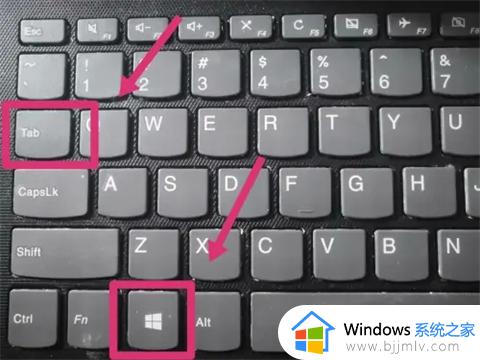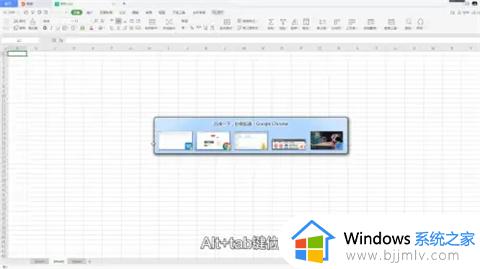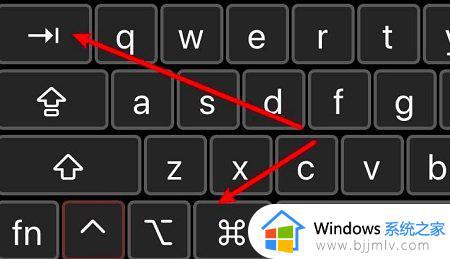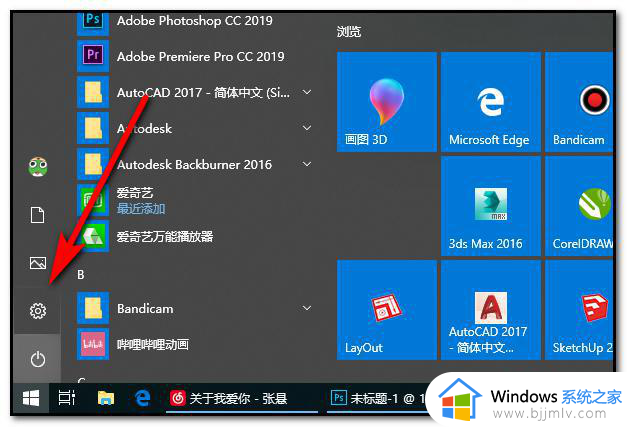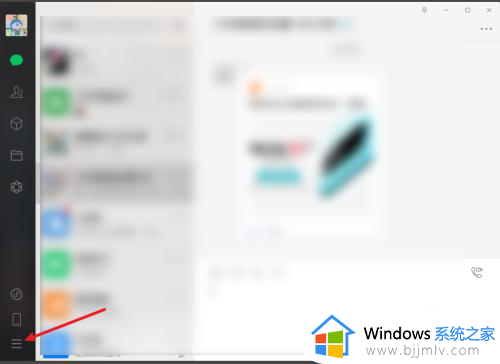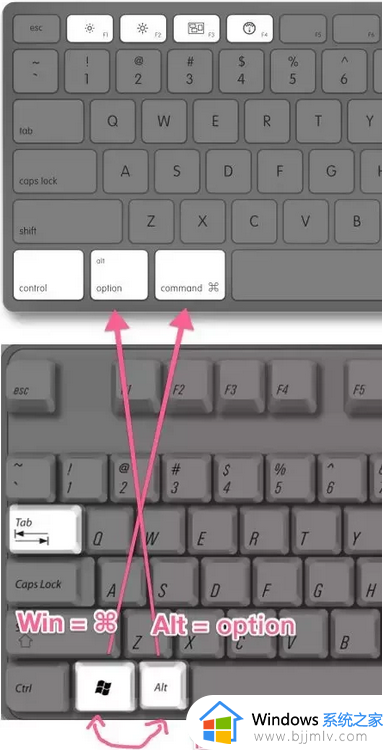alt加tab被锁定不能切换怎么办 alt加tab键无法切换窗口处理方法
每次在电脑上运行的程序窗口过多时,用户切换起来也非常的麻烦,因此可以通过默认的alt加tab快捷键来实现窗口的快速切换操作,可是近日有些用户却遇到了电脑中alt加tab快捷键无法切换窗口的问题,对此alt加tab被锁定不能切换怎么办呢?这里小编就来教大家alt加tab键无法切换窗口处理方法。
具体方法如下:
一:打开电脑,找到左下方的开始菜单,点击打开运行界面,操作如下。
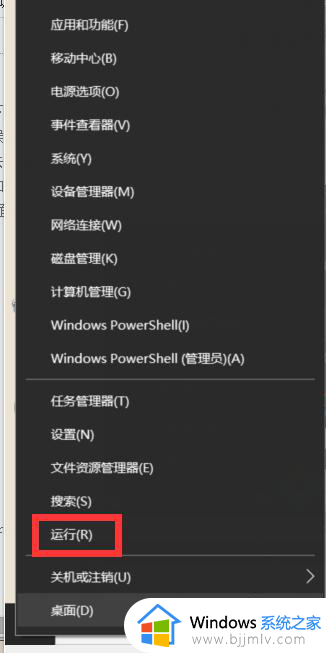
二:或者按下电脑上的win+R快捷键,打开运行,在运行界面中输入:regedit,然后点击确定,操作如下。
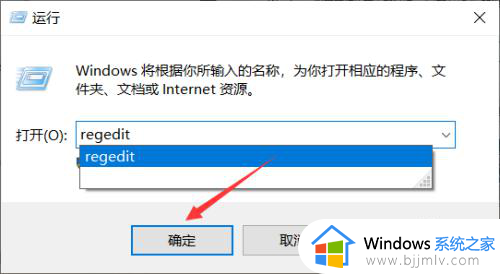
三:然后依次点击进入:HKEY_CURRENT_USER\SOFTWARE\Microsoft\Windows\CurrentVersion\Explorer,操作如下。
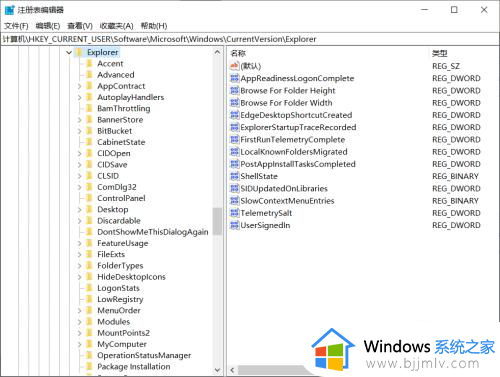
四:在右边找到【AltTabSettings】栏并双击此栏。操作如下
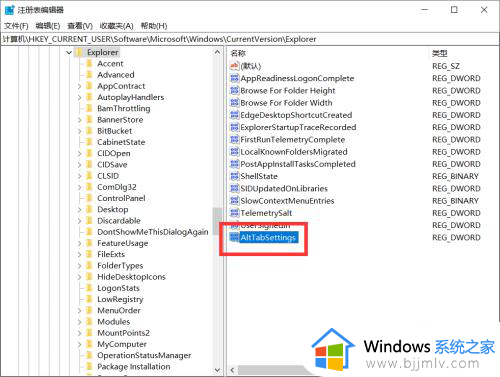
五:将数值数据设置为【00000001】后点击【确定】即完成操作。操作如下。
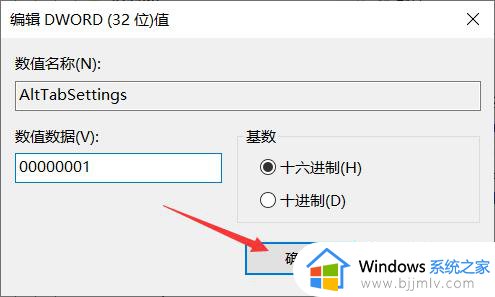
上述就是小编给大家介绍的alt加tab键无法切换窗口处理方法了,碰到同样情况的朋友们赶紧参照小编的方法来处理吧,希望本文能够对大家有所帮助。