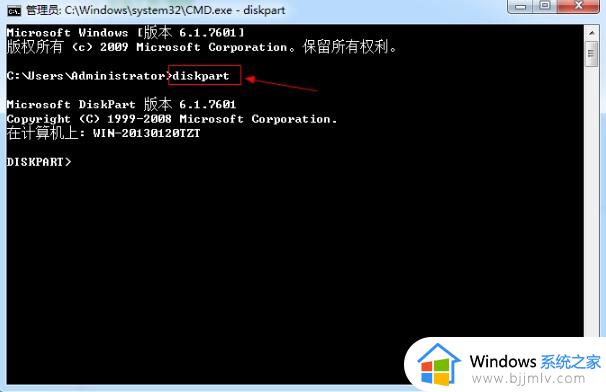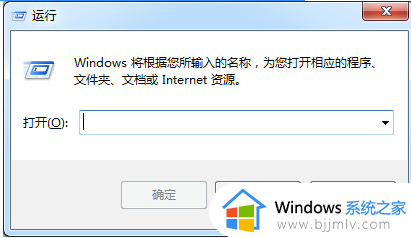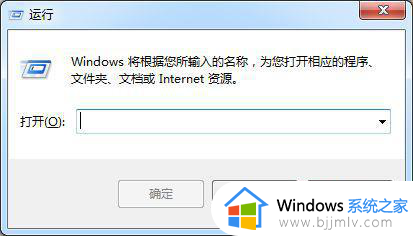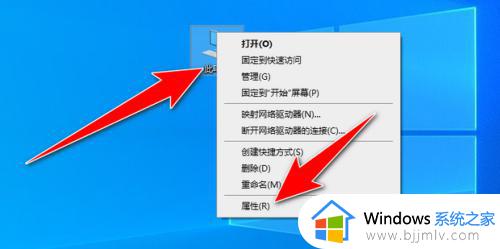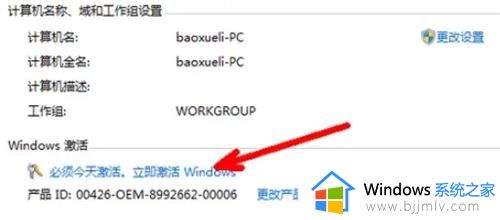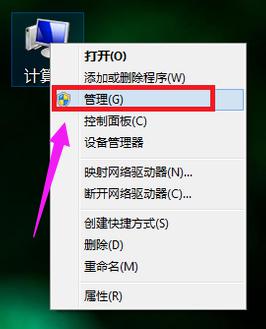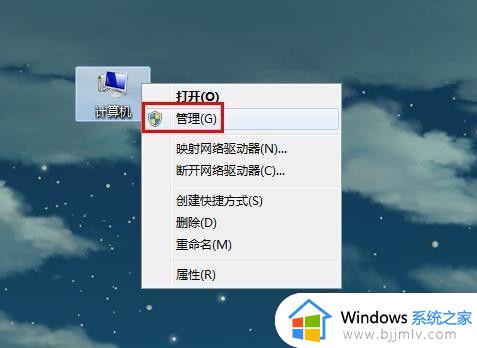windows7硬盘序列号怎么查 windows7电脑硬盘序列号查询方法
每当用户在购买windows7电脑的时候,往往需要对电脑硬件的各种参数有所了解,以便保证电脑的性价比,而在windows7电脑中,很多用户可能会忽视电脑硬盘序列号的信息,对此windows7硬盘序列号怎么查呢?其实方法很简单,接下来小编就给大家介绍的windows7电脑硬盘序列号查询方法。
具体方法如下:
使用HDtune查询硬盘序列号
1、打开HDtune软件,点击左上方的下拉选择框。
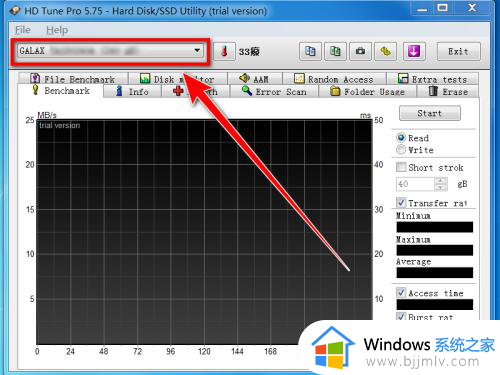
2、在下拉列表中,点击需要查询序列号的硬盘。
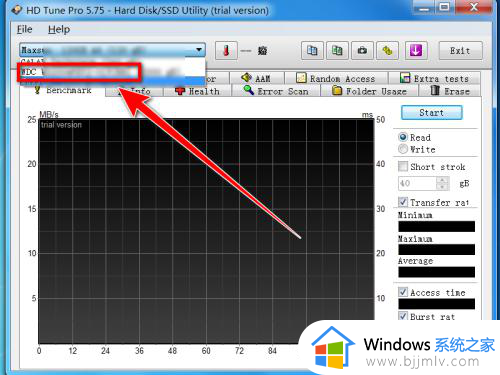
3、点击“info”选项卡。
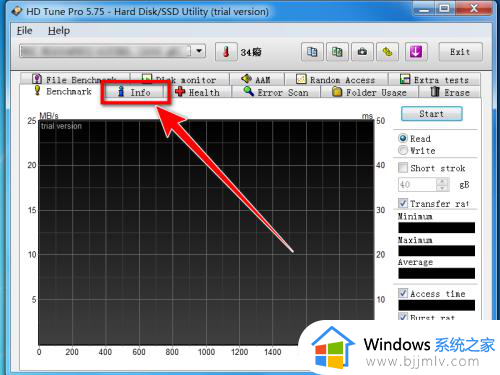
4、在“info”选项卡的下方,Serial右边便是此硬盘的序列号。
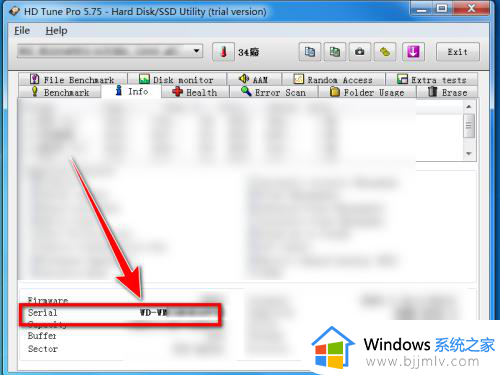
使用wmic命令查询硬盘序列号
1、按下组合快捷键“win+R”打开运行框,在运行框中输入“cmd”,点击“确定”按钮,便可打开dos窗口。
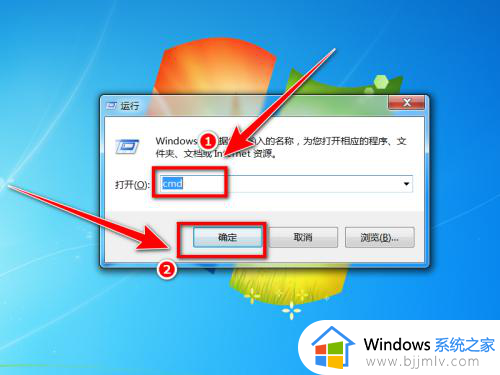
2、在dos窗口里,输入:wmic DISKDRIVE get Caption,serialnumber >d:disksn.txt,再按下回车键,便会在d盘生成一个包含了硬盘序列号的txt文件。
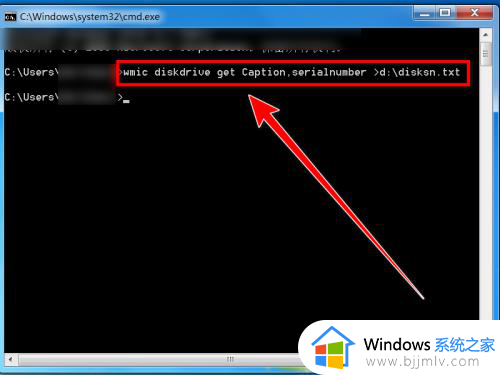
3、在d盘里,用“notepad++”打开disksn.txt。
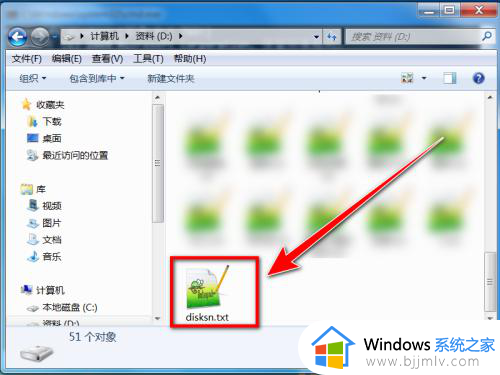
4、此时的序列号是hex码,需要转换为ascii码。用鼠标选中这串字符。
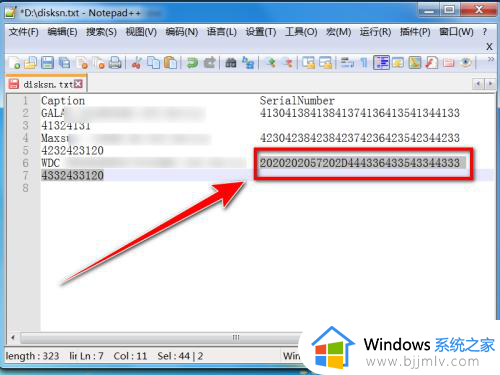
5、点击菜单栏上的“插件”。
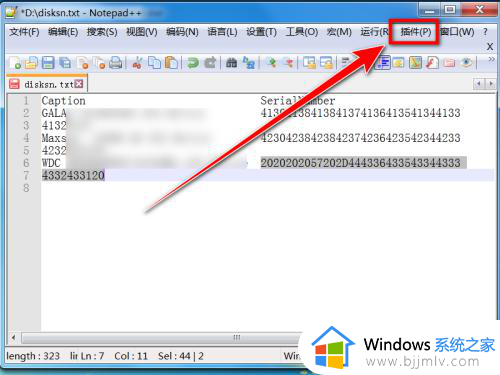
6、在下拉菜单中,点击“Converter”。
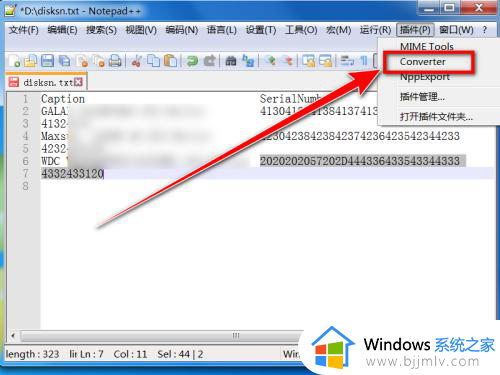
7、在下一级菜单中,点击“HEX->ASCII”。
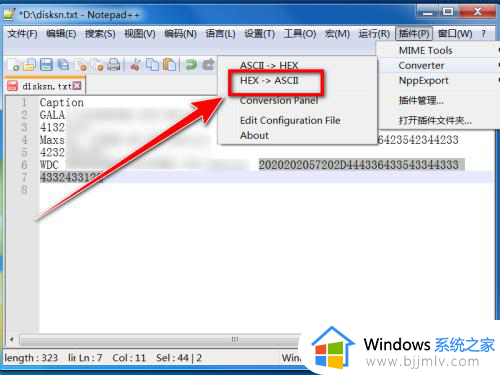
8、转换后的字符还不是序列号,将此字符从右往左每2个字符分为一组,再将每组的2个字符颠倒位置。
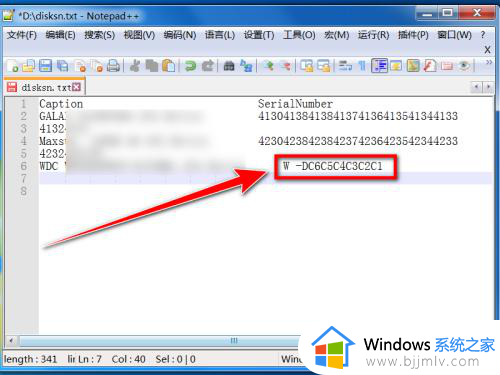
9、改变字符顺序后,得到的便是硬盘序列号。
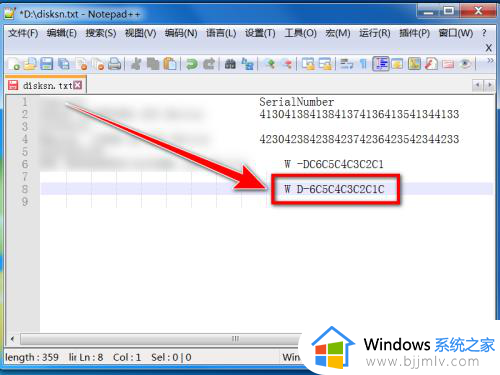
综上所述就是小编给大家带来的windows7电脑硬盘序列号查询方法了,还有不清楚的用户就可以参考一下小编的步骤进行操作,希望本文能够对大家有所帮助。