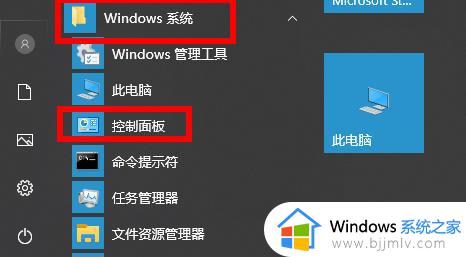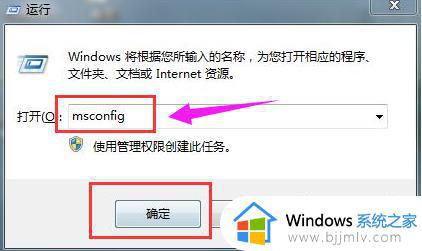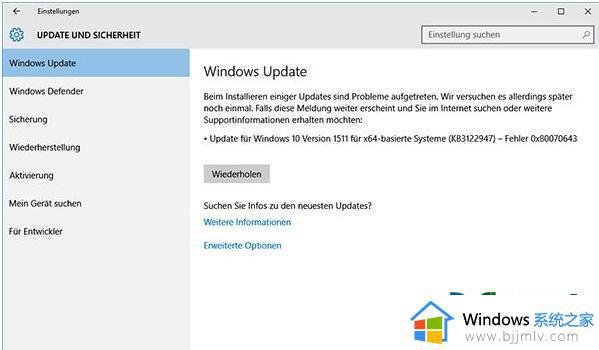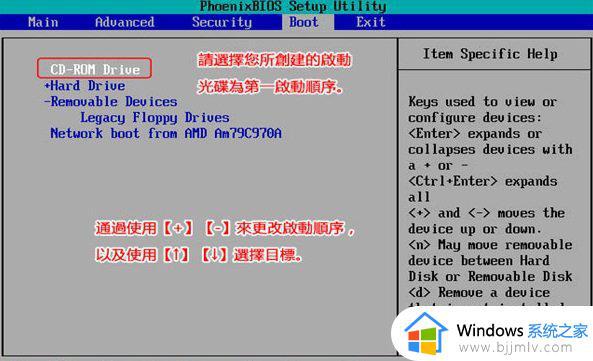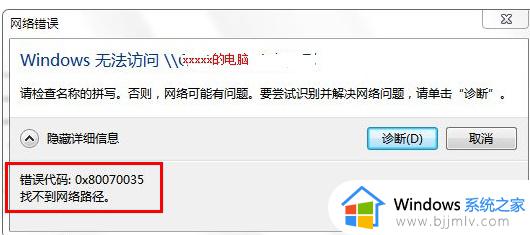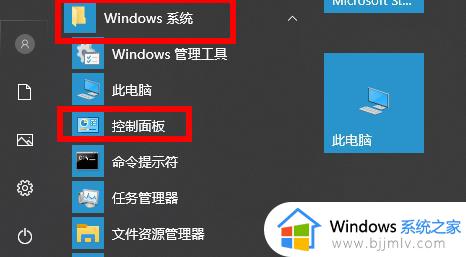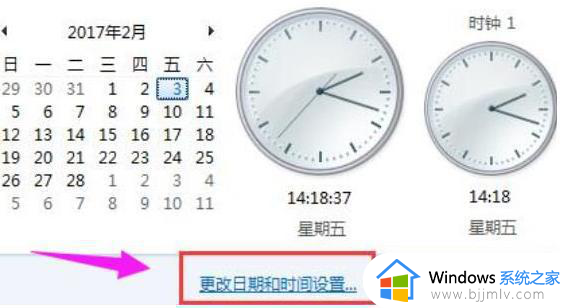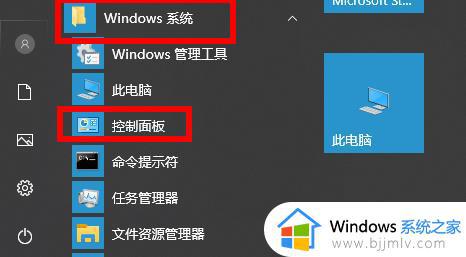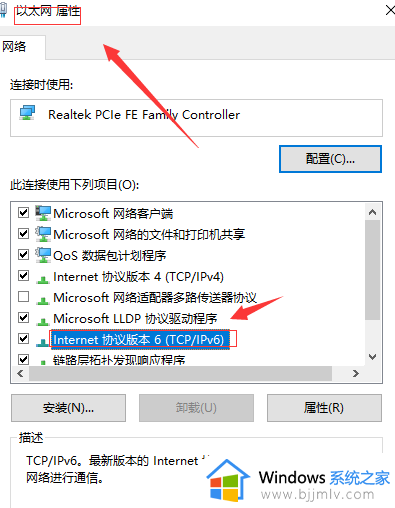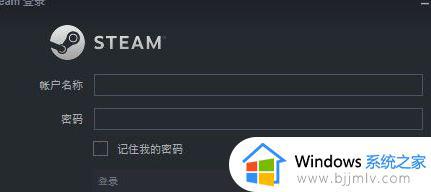0x80070002错误代码怎么解决 电脑出现0x80070002错误代码如何解决
电脑是平时生活和工作中经常用到的设备,在操作的过程中,经常会遇到各种错误情况,近日有用户到本站反馈说电脑升级系统时,出现了0x80070002错误代码,导致不能成功升级,碰到这样的问题该怎么解决呢,针对此问题,本文给大家介绍一下电脑出现0x80070002错误代码的详细解决方法吧。
方法如下:
方法一、
1.首先我们按”win+r"组合键打开运行窗口,然后输入命令“msconfig”点击确定。
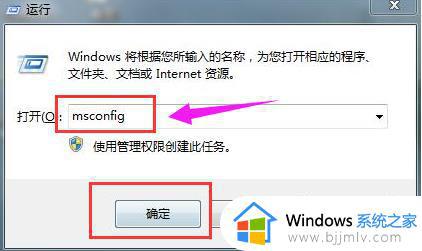
2.然后我们会进入到进入到“系统配置”窗口,切换到“服务”选项。之后勾选“隐藏所有Microsoft服务”,将服务项里面的选项“全部禁用”。
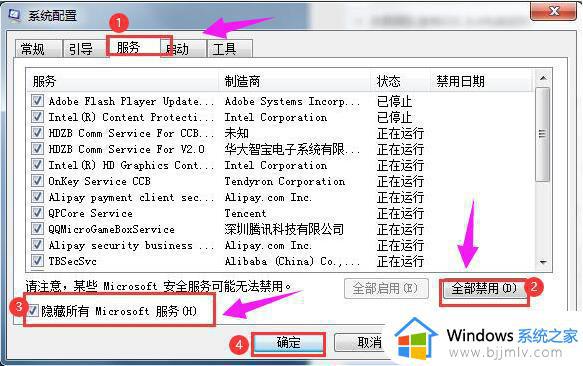
3.完成操作后,重启电脑问题就解决了。
方法二、
1.首先我们打开“控制面板”,将查看方式改为大图标,点击“管理工具”。
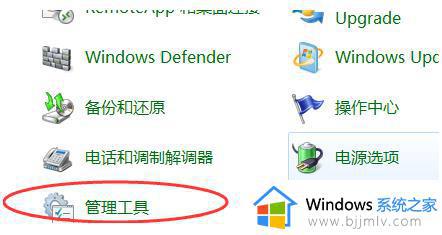
2.接着在“管理工具”中打开“服务”选项。
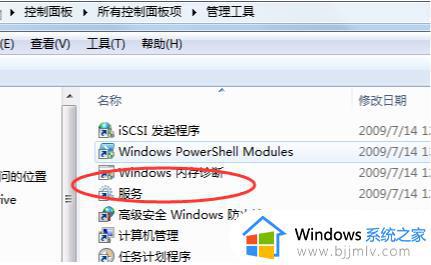
3.进入服务窗口后,我们在右侧找到“Windows Update”然后右键单击“停止”选项。
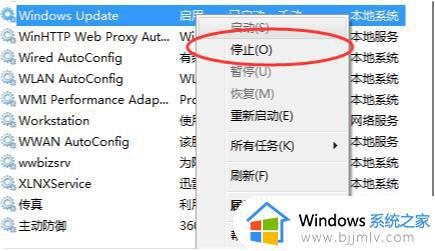
4.再进入到C:WindowsSoftwareDistribution 目录下。打开DataStore 文件夹,删除里面所有文件和文件夹。
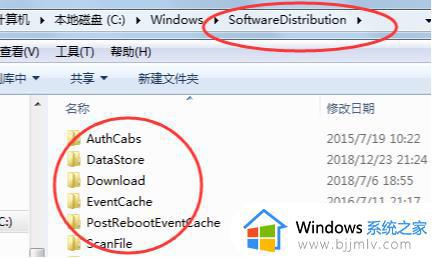
5.回到上一页,再打开Download 目录,删除里面的所有文件。
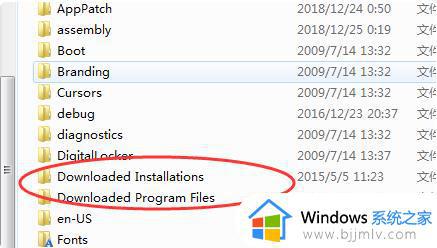
6.接着我们在服务的窗口中找到“Windows Update”选项,右击选择”启动“即可。
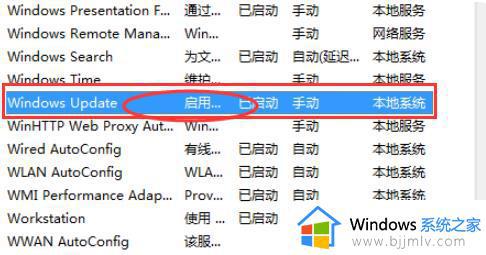
7.关掉所有打开的窗口,重新启动问题就解决了。
以上给大家介绍的就是0x80070002错误代码怎么解决的详细内容,大家有碰到这样情况的话可以学习上述方法步骤来进行解决吧。