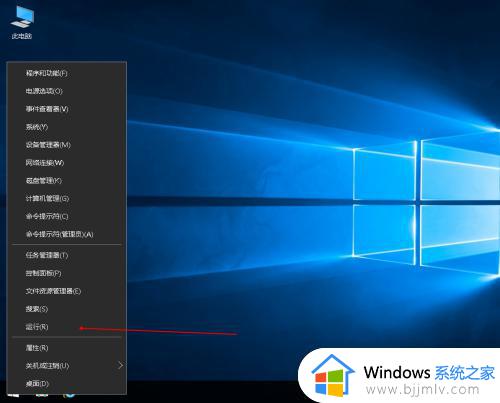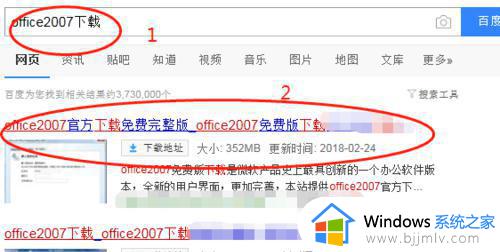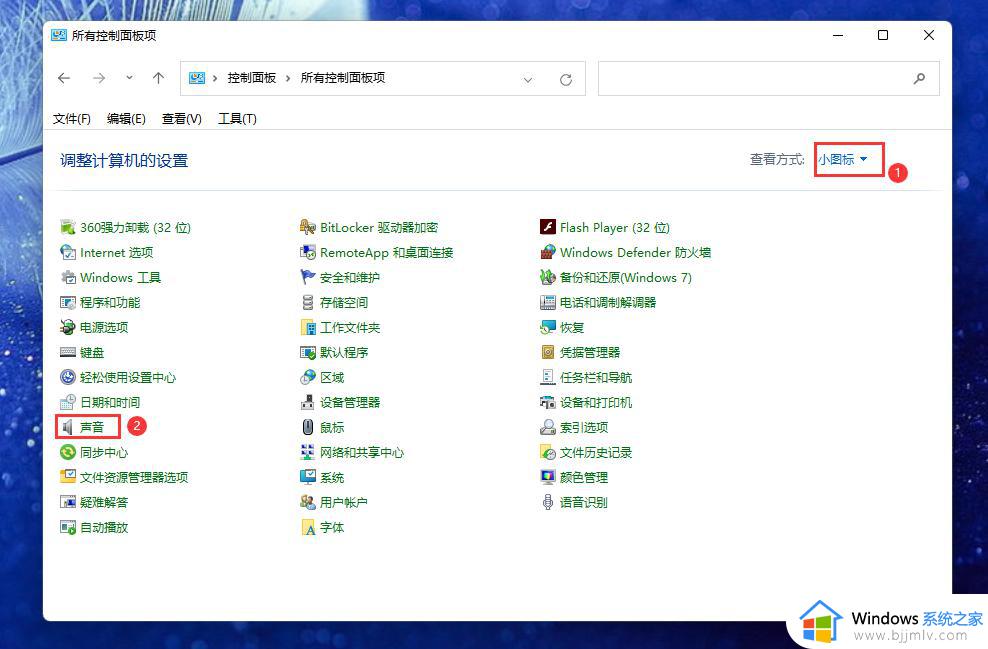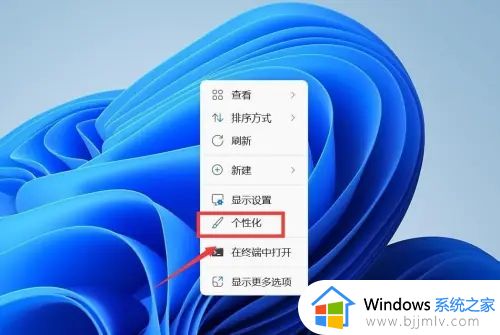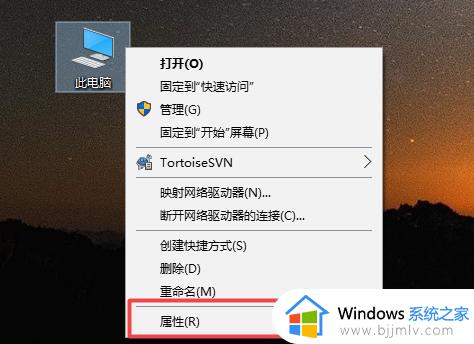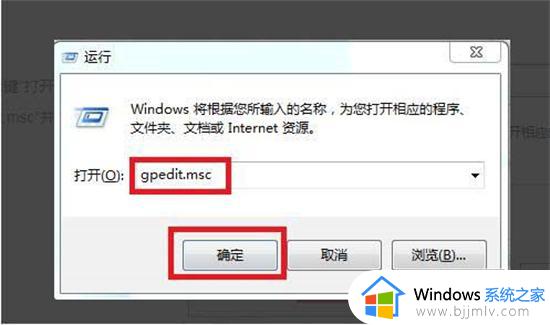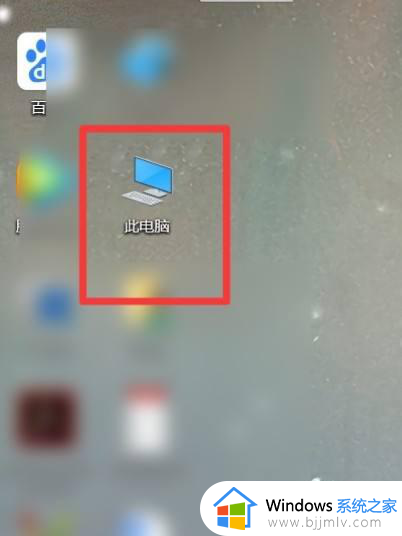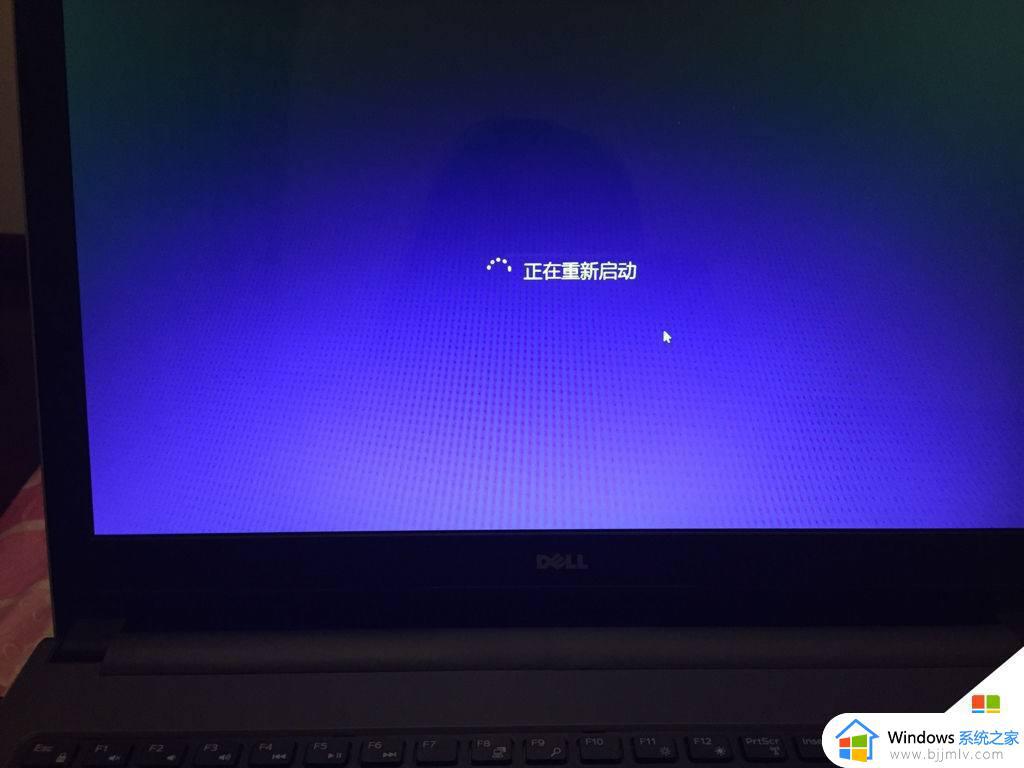如何自己组装电脑主机 怎么自己组装电脑主机图解
现如今,许多用户在购买电脑的时候,考虑到性价比的缘故,因此往往会选择购买计算机相关硬件配置之后自行组装电脑,不过大多用户都对电脑硬件配置的不熟悉,因此主机安装也不是那么容易的,那么如何自己组装电脑主机呢?对于这个问题小编在这里就来教大家怎么自己组装电脑主机图解,一起看看吧。
具体方法:
1、CPU安装CPU要平稳放下。

2、然后盖上铁盖,用力压下铁杆到位,CPU就安装完成。

3、然后在CPU上均匀涂抹cpu散热硅胶。

4、CPU散热器安装首先,要把四个脚钉位置转动到上面箭头相反转动。

5、对准主板四个空位,用力下压,即可完成一个位置的安装,重复四次即可。
如果要拆卸散热器,把四个脚钉位置向上面箭头相的方向转动,然后用力拉,重复四次即可拆卸。

6、不要忘记插风扇电源。

7、内存的安装很容易,对准内存与内存插槽上得凹凸位,分别左/右用力下,听到“啪”的一小声,左/右卡位会自动口上,然后再用同样方法压好另一边即可。

8、电源安装。

9、主板安装。

10、硬盘安装硬盘可以选择舱位来安装,一般原则是靠中间,保证更多位置散热,上四个螺丝。

11、显卡安装现在独立显卡不是必须安装的,CPU或主板都集成了显卡,满足基本要求是没问题的。安装显卡没什么难度,把机箱挡板暴力拆下,对准PCI-E插槽插上,然后上螺丝即可。如果主板有多条PCI-E X16插槽(最长的那种),优先接到靠近CPU端那条,这样保证显卡是全速运行。

12、主板接线主板电源/CPU辅助供电:对准卡口位接上。

13、前置音频和前置USB:对准防呆接口插上即可。

14、硬盘灯、电源灯、开机键、重启键 按照主板标示安装(彩色线正极,黑白线负极)HDD LED代表硬盘灯,POWER LED是电源灯,RESET SW是重启键,POWER SW是开关,PC SPEAKER是PC小喇叭。

15、现在硬盘基本都是SATA接口了,接上SATA电源线(5PIN扁口线)和数据线即可。

16、中高端显卡,别忘了要接上6PIN或8PIN的辅助供电哦。好了电脑硬件安装完毕了,接下来就要开机安装操作系统了,在以后会详细讲解系统安装教程。

上述就是小编告诉大家的怎么自己组装电脑主机图解的完整步骤了,还有不清楚的用户就可以参考一下小编的步骤进行操作,希望本文能够对大家有所帮助。