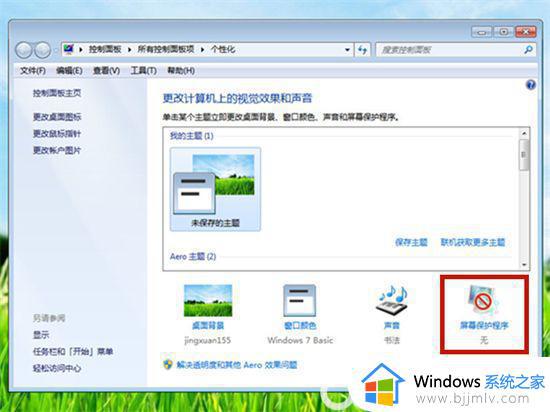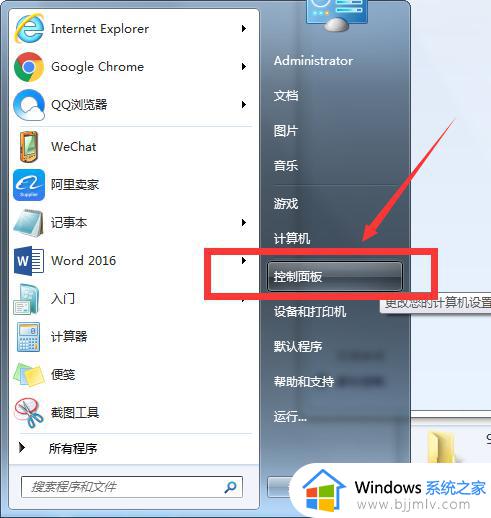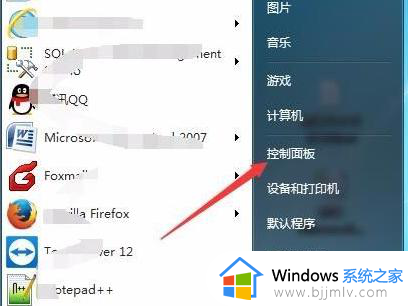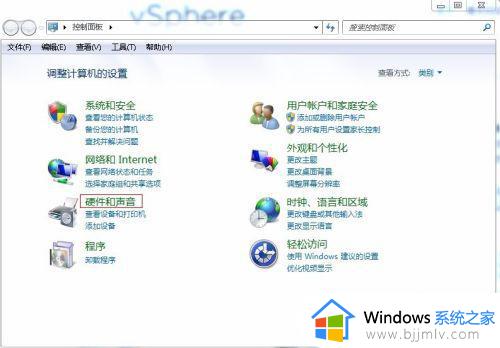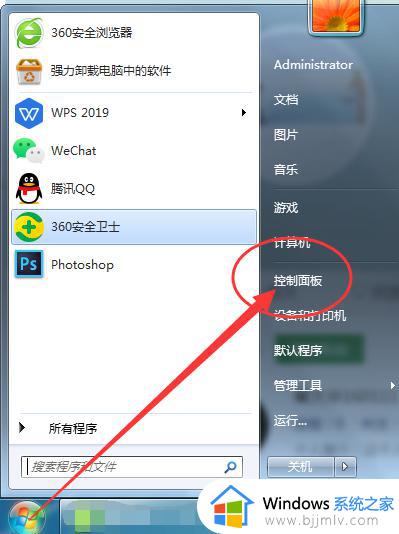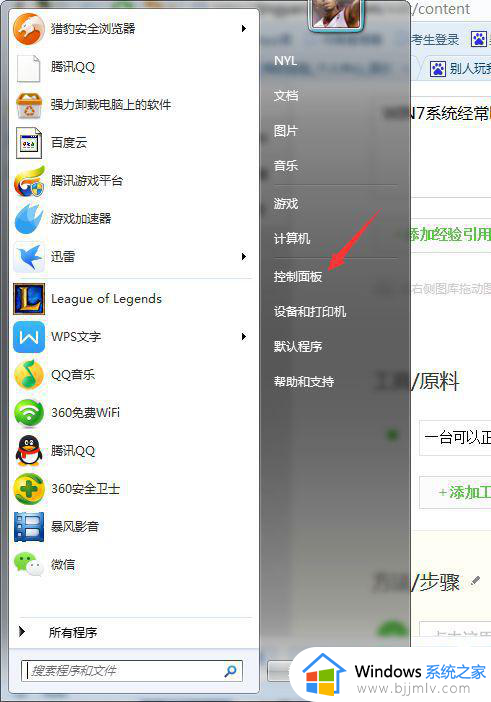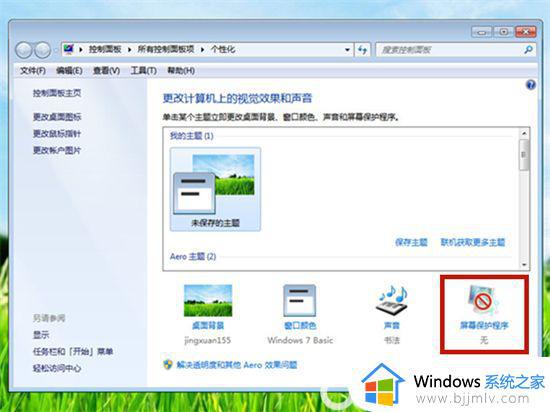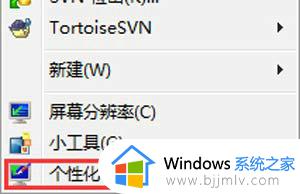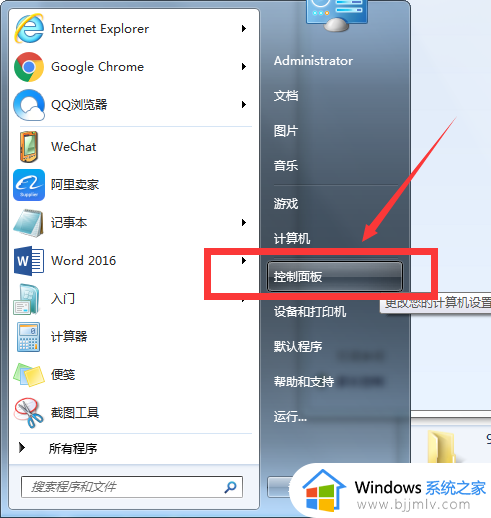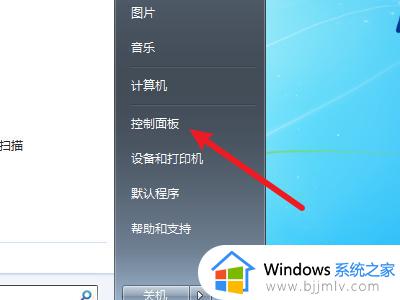win7电脑休眠自动断网怎么解决 win7电脑休眠后自动断网解决方法
更新时间:2022-12-29 16:31:34作者:runxin
每次在运行win7电脑的过程中,如何有些用户在下载一些文件时离开一段时,那么系统就会自动进入到休眠状态,而有些win7系统在进入休眠状态时,也会对电脑的网络进行中断,对此win7电脑休眠自动断网怎么解决呢?这里小编就来教大家win7电脑休眠后自动断网解决方法。
具体方法:
1、在计算机上右击,点击属性。
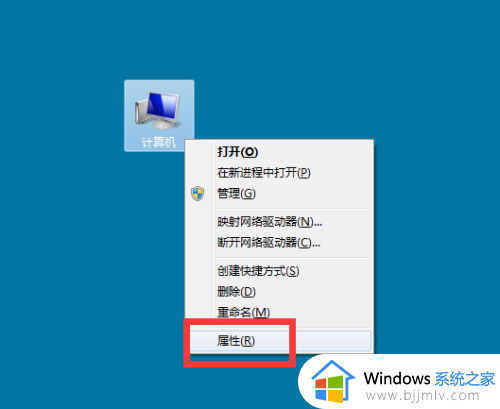
2、弹出对话框,点击控制面板主页。
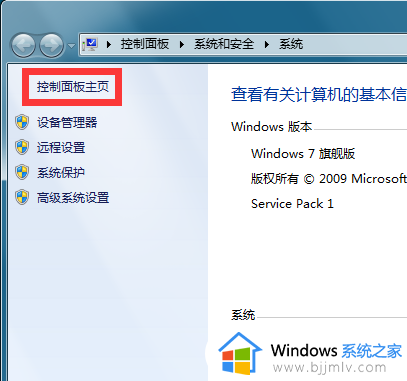
3、弹出对话框,点击查看网络状态和任务。
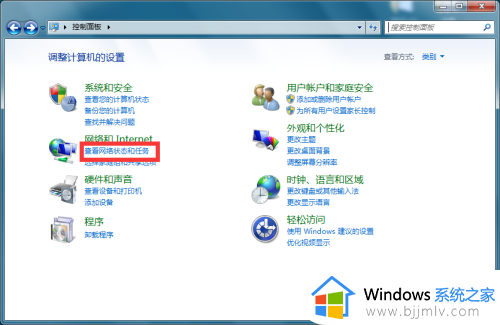
4、进入后,点击更改适配器设置。
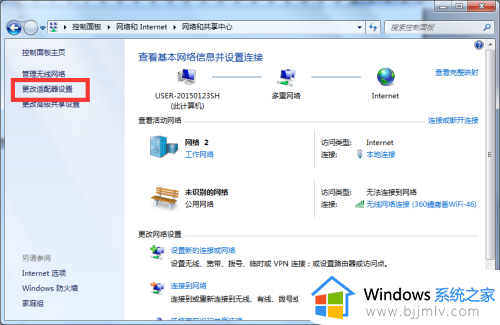
5、进入后,如果网络已禁用,就在使用网络上右击,点击启用。
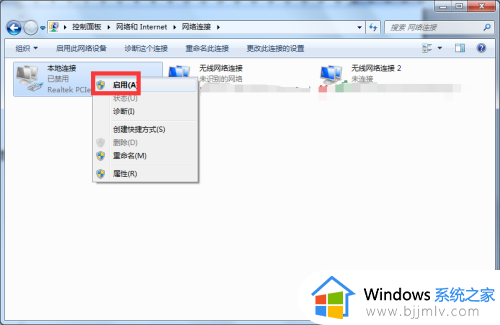
6、如果是启用状态,在使用网络上右击,点击属性。
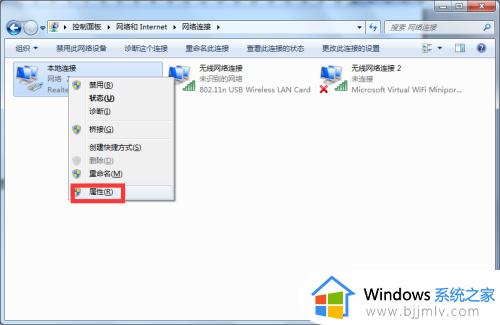
7、弹出对话框,点击配置。
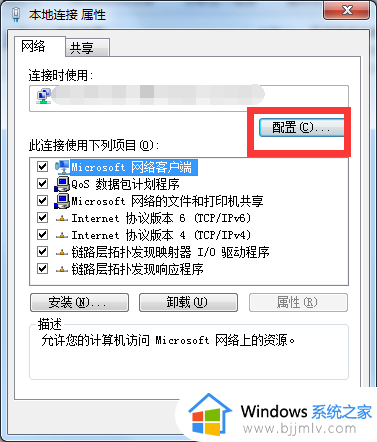
8、弹出对话框,点击电源管理。
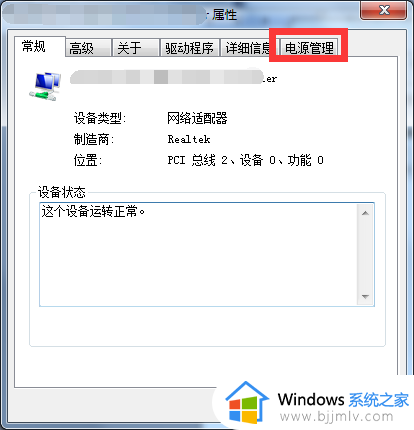
9、去掉允许计算机关闭此设备以节约电源前面的对勾,点击确定,设置完成。
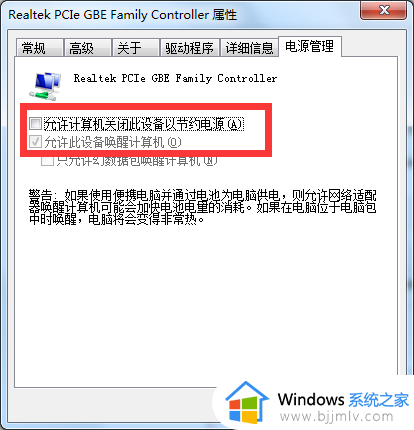
以上就是小编告诉大家的win7电脑休眠后自动断网解决方法了,有出现这种现象的小伙伴不妨根据小编的方法来解决吧,希望能够对大家有所帮助。