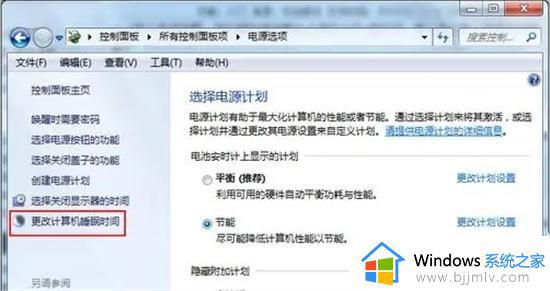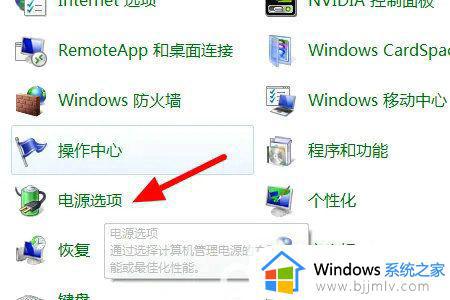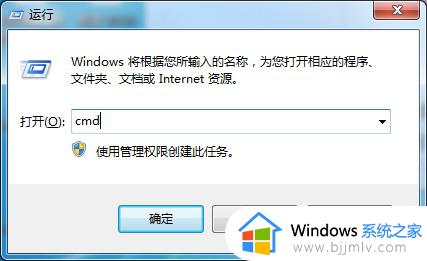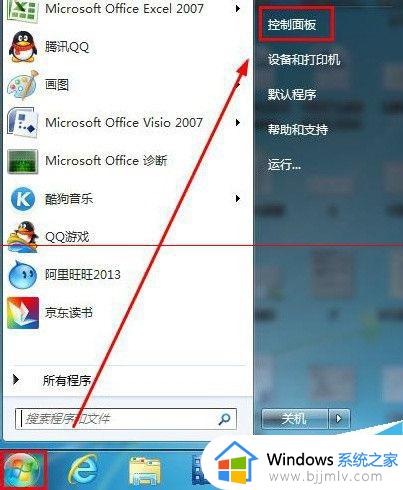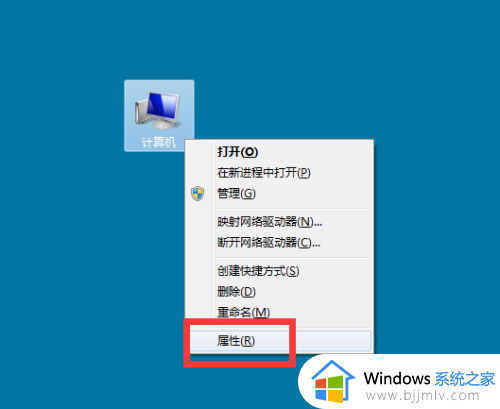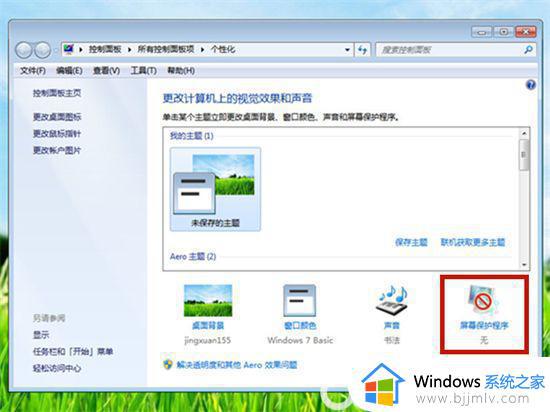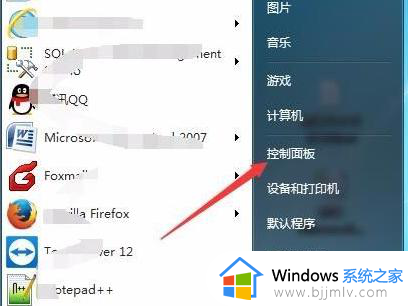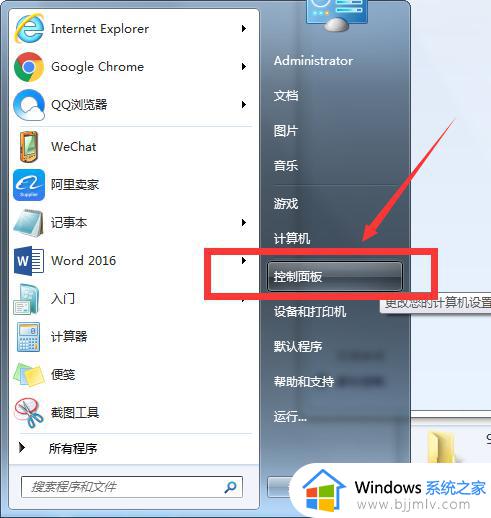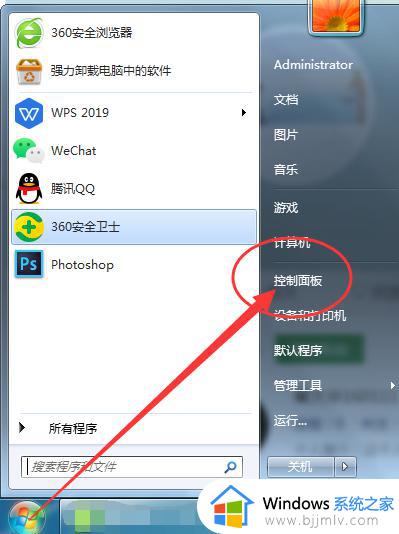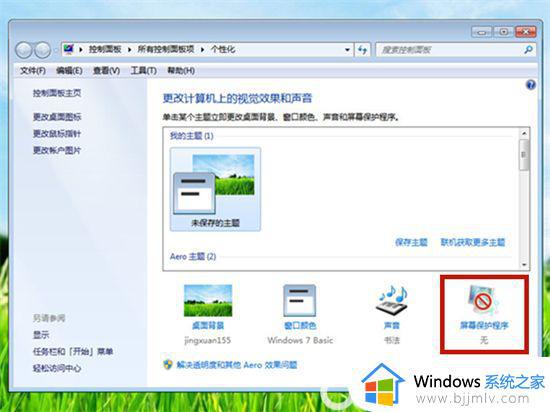win7睡眠后自动唤醒的解决方法 win7电脑休眠后自动唤醒是怎么回事
更新时间:2022-10-29 13:30:26作者:qiaoyun
通常电脑不动一段时间就会自动进入睡眠状态,轻晃鼠标或者按下键盘才能唤醒,可是近日有win7系统用户遇到这样一个问题,就是电脑进入睡眠之后,总是会自动唤醒,不知道是怎么回事,为了帮助到大家,本文给大家讲解一下win7电脑休眠后自动唤醒的详细解决方法。
解决方法如下:
1.首先打开电脑的控制面板,点击硬件和声音选项。
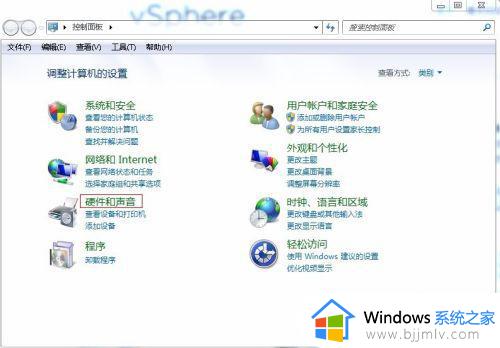 2.然后找到电源选项,点击下面的更改计算机睡眠时间。
2.然后找到电源选项,点击下面的更改计算机睡眠时间。
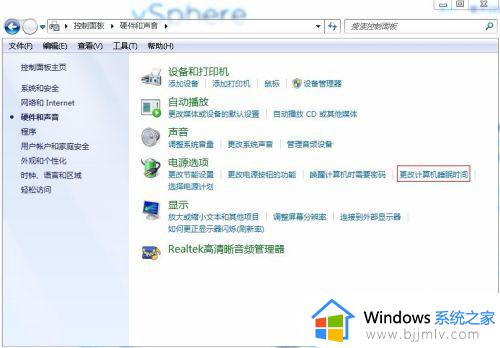 3.找到高级电源设置。点击更改高级电源设置。
3.找到高级电源设置。点击更改高级电源设置。
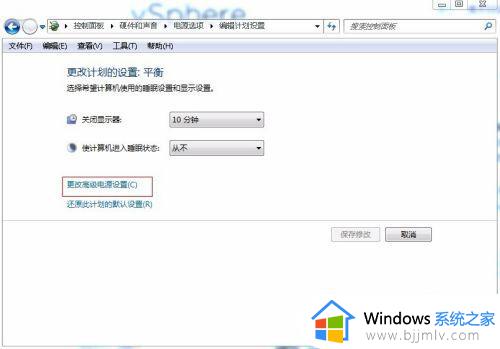 4.找到睡眠选项,点击前面的+号,展开选项,点击允许使用唤醒定时器前的+号,看到了吗,默认的状态是启用。这就是为什么win7休眠后自动唤醒的原因所在。
4.找到睡眠选项,点击前面的+号,展开选项,点击允许使用唤醒定时器前的+号,看到了吗,默认的状态是启用。这就是为什么win7休眠后自动唤醒的原因所在。
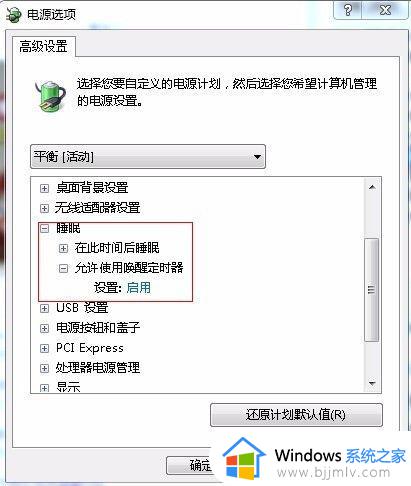 5.现在我们把状态改为禁用状态,应用一下后点击确定按钮。这下子win7休眠后自动唤醒的现象就被我们解决掉了,再也不用担心离开后电脑自动被唤醒而浪费资源了。
5.现在我们把状态改为禁用状态,应用一下后点击确定按钮。这下子win7休眠后自动唤醒的现象就被我们解决掉了,再也不用担心离开后电脑自动被唤醒而浪费资源了。
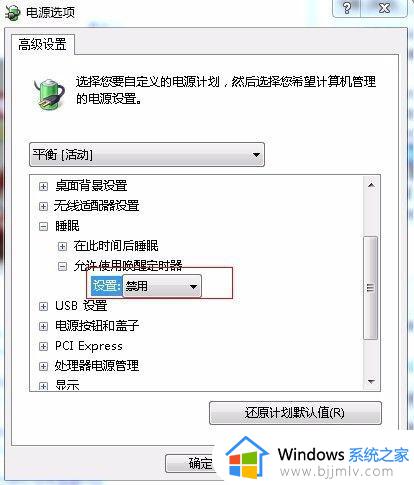 上述给大家讲解的就是win7电脑休眠后自动唤醒的详细解决方法,有遇到一样情况的话,那就学习上面的方法来进行解决即可。
上述给大家讲解的就是win7电脑休眠后自动唤醒的详细解决方法,有遇到一样情况的话,那就学习上面的方法来进行解决即可。