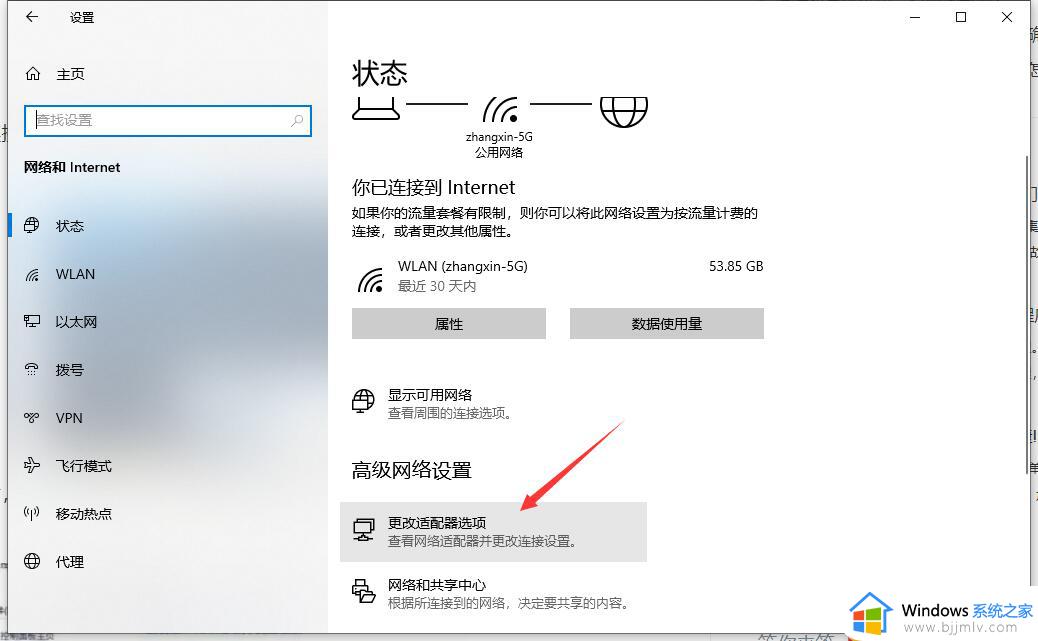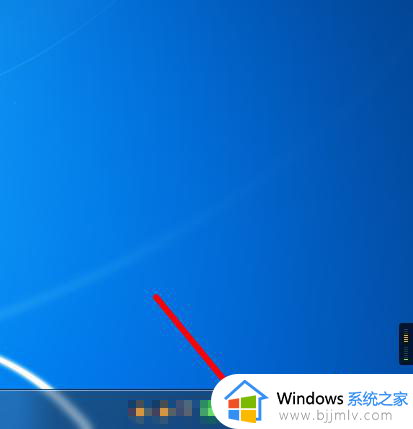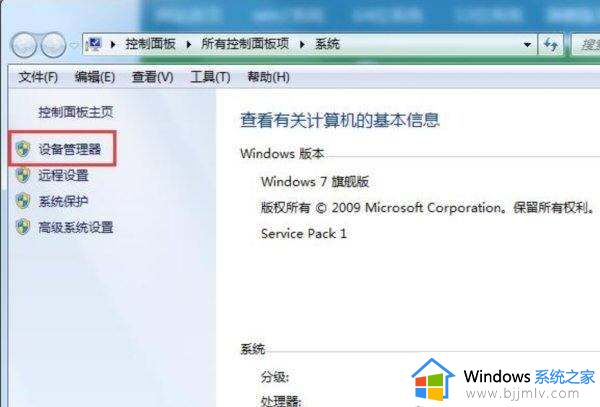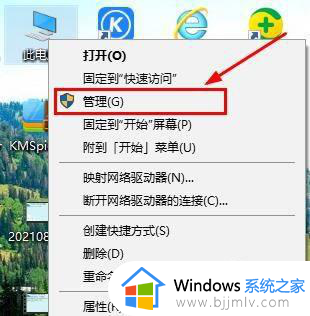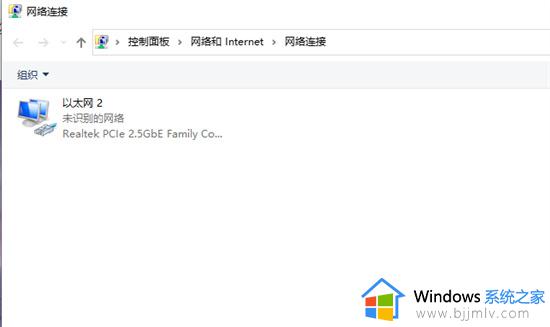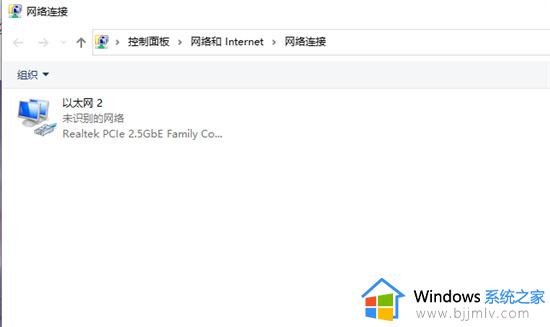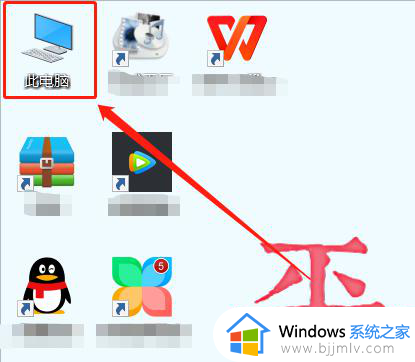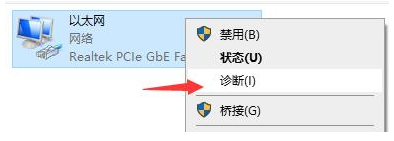电脑上wifi图标不见了怎么办 电脑上不显示wifi怎么回事
对于使用笔记本电脑的用户来说,总是会选择连接区域内覆盖的无线wifi网络来上网,而且连接也非常的便捷,可是当用户在启动电脑进入桌面后,却发现右下角任务栏中没有显示wifi图标,对此电脑上不显示wifi怎么回事呢?在文本中小编就来教大家的电脑上wifi图标不见了怎么办的解决方法。
具体方法如下:
1、首先按下快捷键“win+r”打开运行,输入“service.msc”。
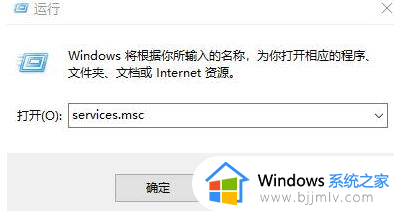
2、然后在服务列表中打开“WLAN autoconfig”在常规中找到“启动类型”,将其改为自动,然后将服务状态改为“已停止”,点击启动。
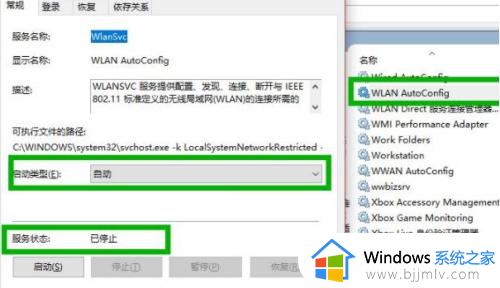
3、在依次打开:HKEY_LOCAL_MACHINE\SYSTEM\CurrentControlSet\Services\Ndisuio然后在右侧找到“displayname”。
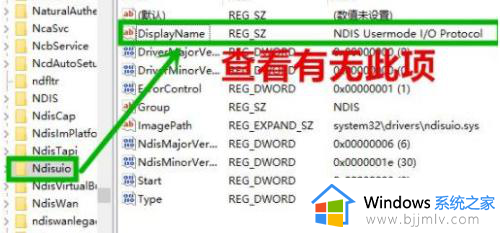
4、然后右击“start”将数值数据改成2,点击确定。
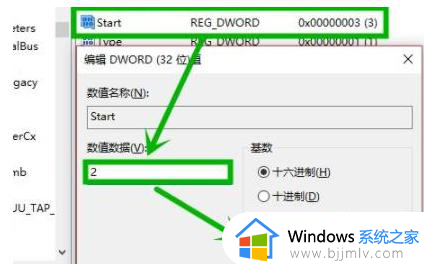
5、之后按下快捷键“win+r”打开运行,输入cmd打开命令提示符。
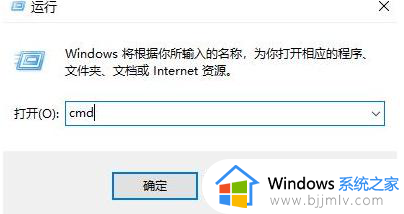
6、最后输入“netsh winsock reset”重启即可。
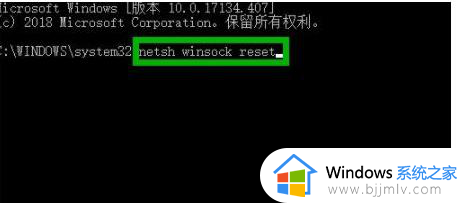
以上就是小编给大家带来的电脑上wifi图标不见了怎么办的解决方法了,有遇到这种情况的用户可以按照小编的方法来进行解决,希望本文能够对大家有所帮助。