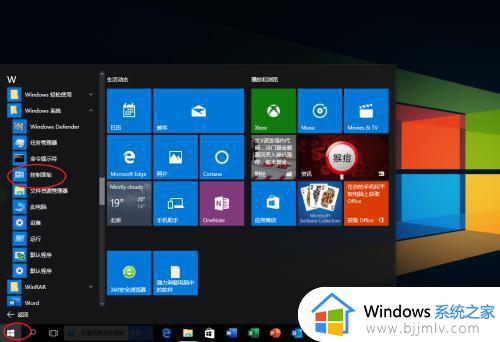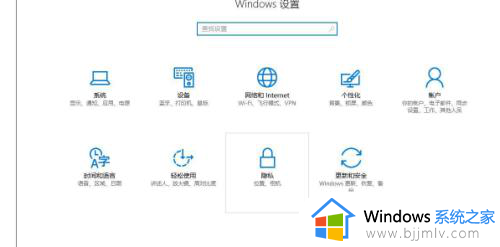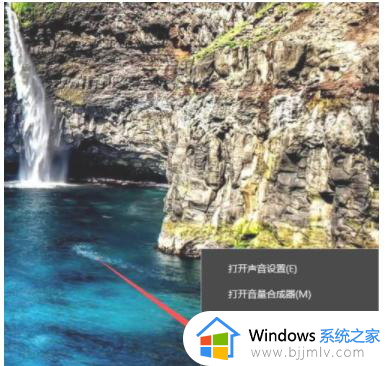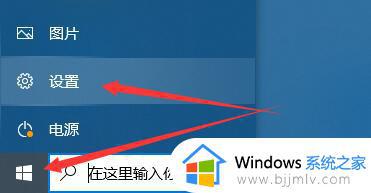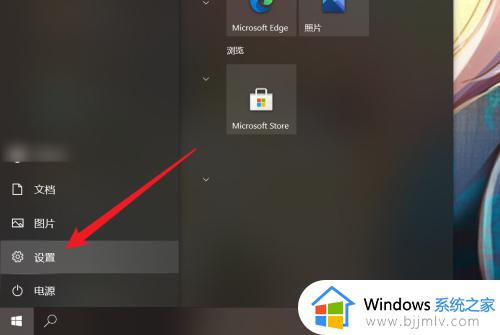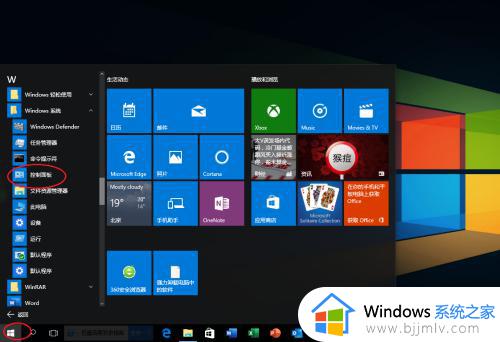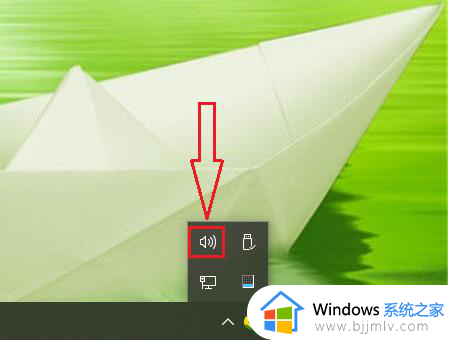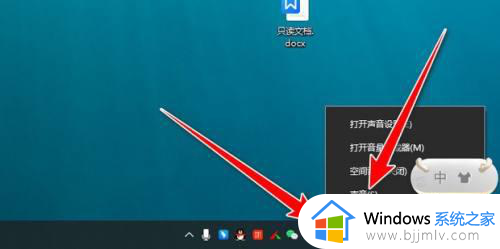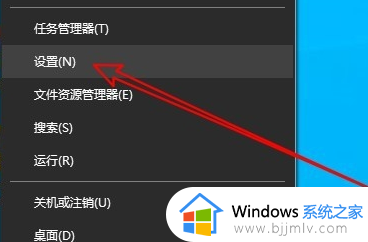win10找不到麦克风设备怎么办 win10检测不到麦克风设备处理方法
在使用台式win10电脑的情况下,用户想要实现语音通讯时,就需要借助麦克风设备来实现语音交流,然而有用户在给win10电脑外接麦克风设备后,却老是会出现检测不到麦克风设备的问题,对此win10找不到麦克风设备怎么办呢?这里小编就来教大家win10检测不到麦克风设备处理方法。
具体方法如下:
方法一:
1、在开始菜单中依次点击“设置”。
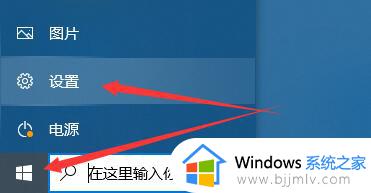
2、在设置界面下方找到“隐私”。
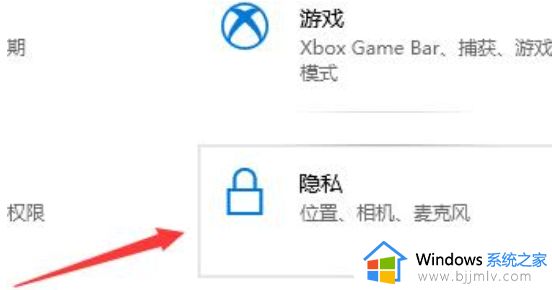
3、确定“允许应用使用我的麦克风”项已经打开。如果没有打开,点击“打开”,问题基本就可解决。
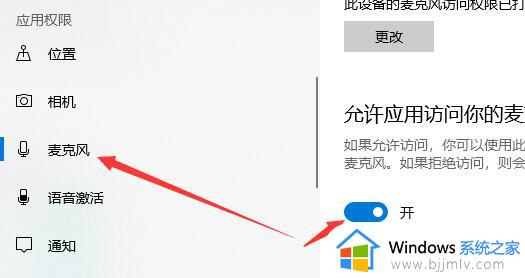
方法二:
1、在开始菜单处单击鼠标右键选择“设备管理器”进入。
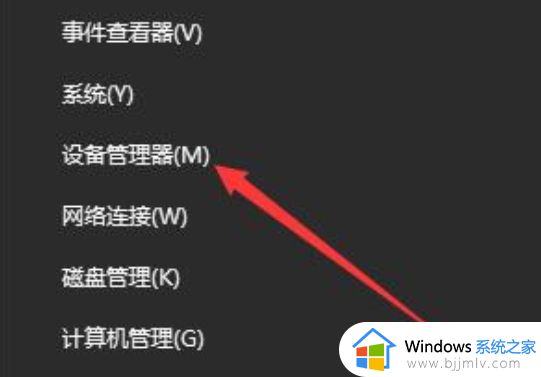
2、选择“音频输入和输出”下的“麦克风阵列”。查看驱动是否安装原版驱动、是否正常安装。
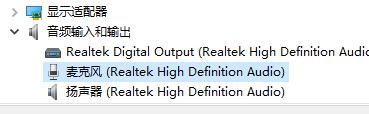
PS:建议将驱动卸载,然后用主板原配光盘安装驱动,或去主板制造商的网站下载原配驱动重新安装。
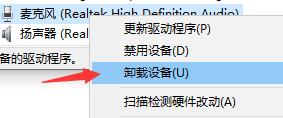
方法三:
1、在电脑任务栏的音量图标上,点击鼠标右键选择“录音设备”。
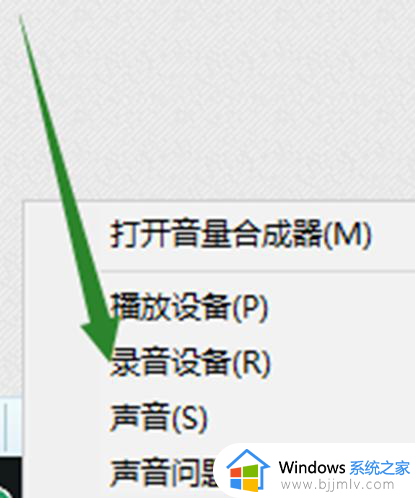
2、打开进入“声音”属性窗口,查看麦克风是否是为“默认设备”。如不是,则“设为默认设备”。
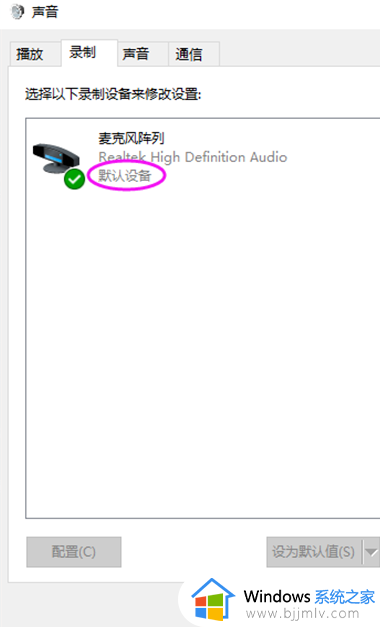
方法四:
1、在“声音”属性窗口,选择“麦克风阵列”,点击右下角的“属性”按钮进入“麦克风阵列”属性选项框。
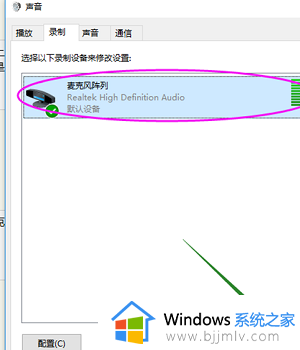
2、在“级别”选项下,将“麦克风阵列”和“麦克风加强”下的调试按钮都拖到最右边。确定之后依次退出。
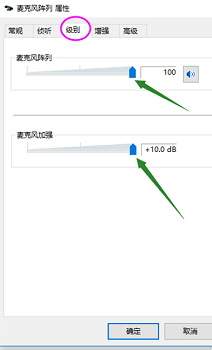
方法五:
1、在声音属性窗口,说话时麦克风右边的提示条会有反应。
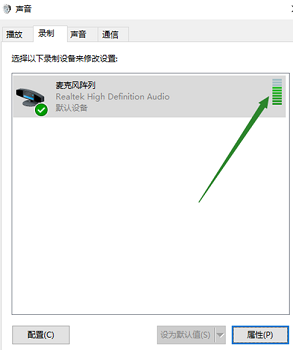
2、或者在任务栏搜索栏中输入“录音机”,打开电脑录音机程序。然后开始录音,看看是否可以正常录音,通过上面的设置,通常是可以使用的。
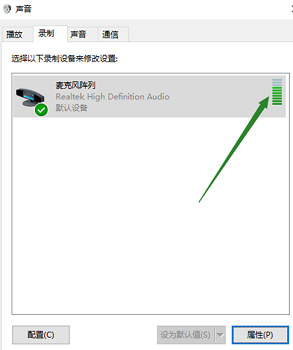
方法六:
1、若是以上方法均无效,应该是用户们使用的系统有问题。
2、建议用户们重装系统,重装完系统即可解决此问题。
上述就是小编告诉大家的win10检测不到麦克风设备处理方法了,碰到同样情况的朋友们赶紧参照小编的方法来处理吧,希望本文能够对大家有所帮助。