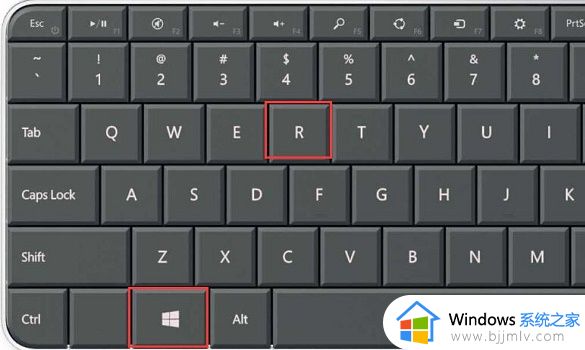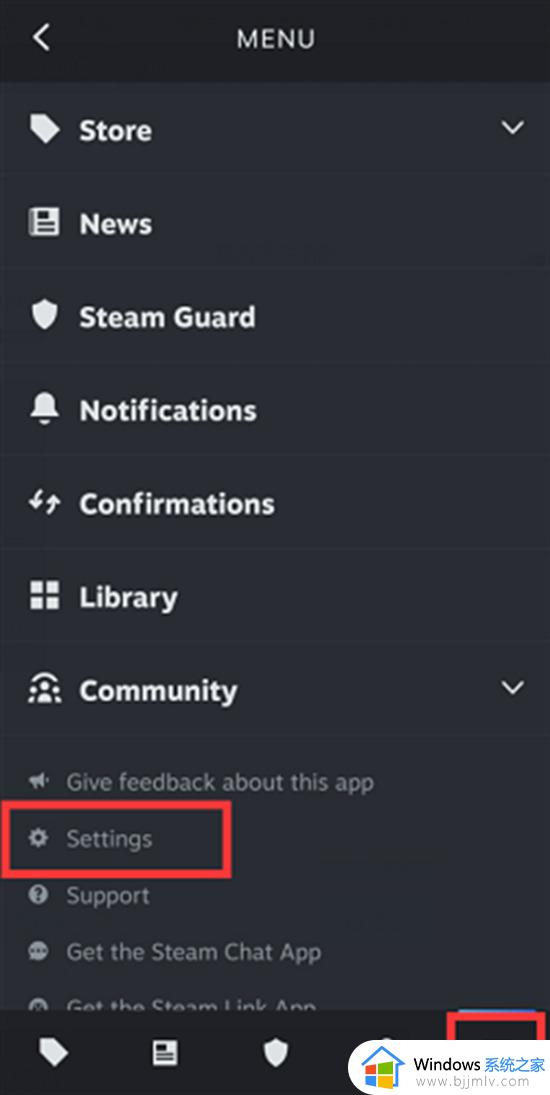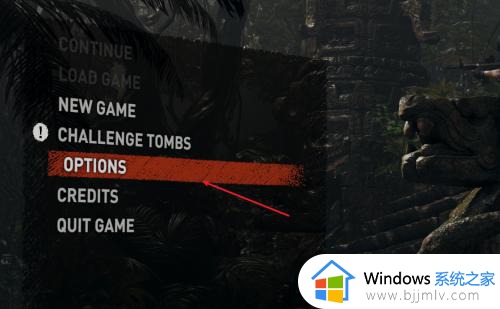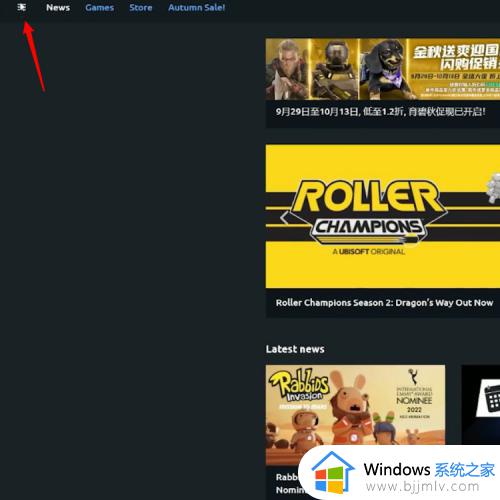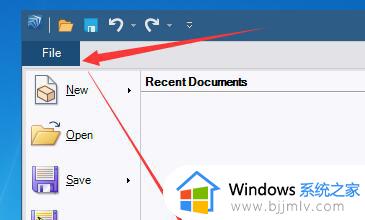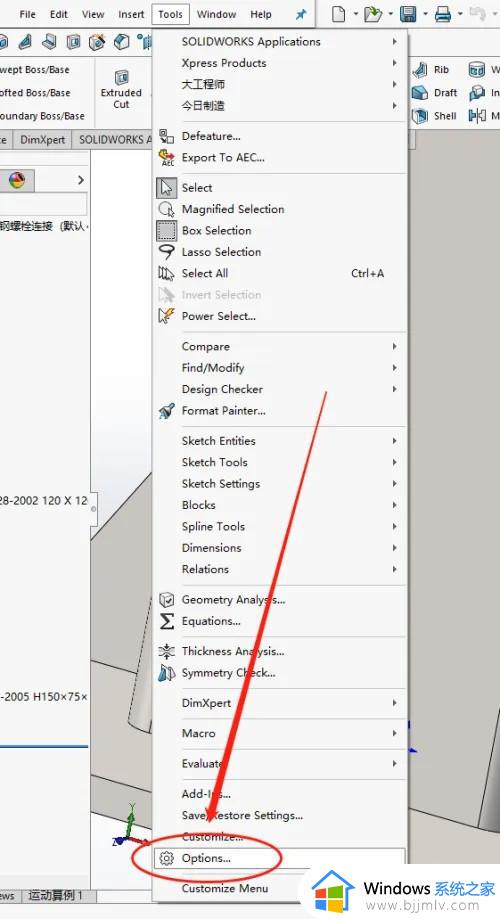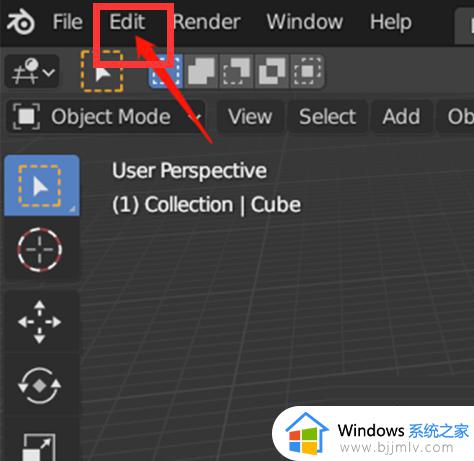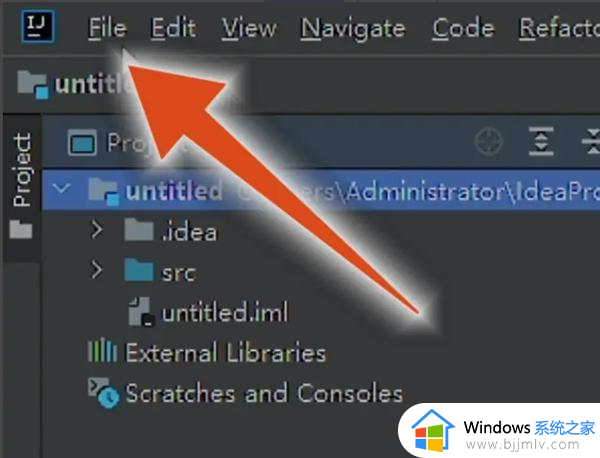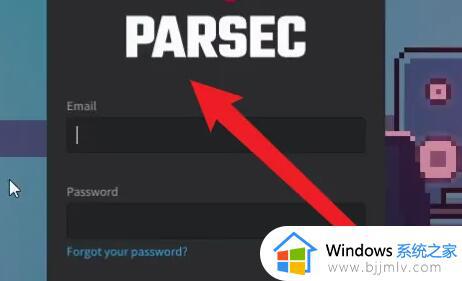translucenttb怎么设置中文 translucenttb调成中文的步骤
translucenttb是款美化Windows任务栏的小软件,能够让任务栏更加个性化,不过在下载安装translucenttb之后,默认是英文界面,很多人根本看不懂,所以想知道translucenttb怎么设置中文,如果你有需要的话,可以跟随着笔者的步伐一起来看看translucenttb调成中文的步骤。
方法如下:
答:没法设置中文,要下载汉化版才行。
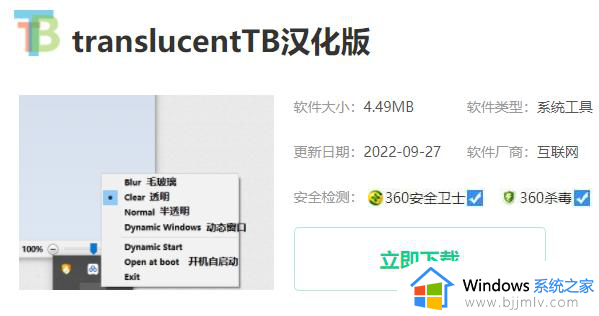
具体如下:
1、首先打开微软商店“Microsoft Store”
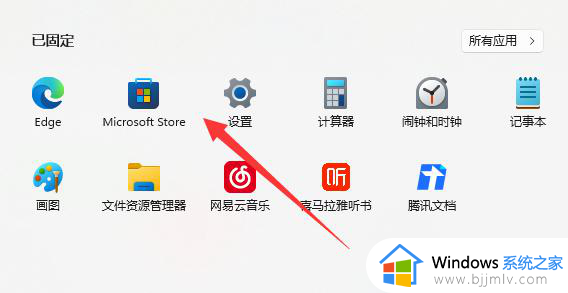
2、在搜索的过程中,我们不要点击上方的“translucenttb”,而是点击“translucenttb(汉化 by tpxxn)”
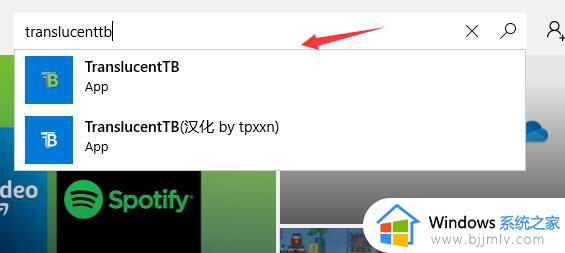
3、进入搜索结果后,同样点击“translucenttb(汉化bytpxxn)”,不要点左边的那个,那个是原版软件,没有中文。
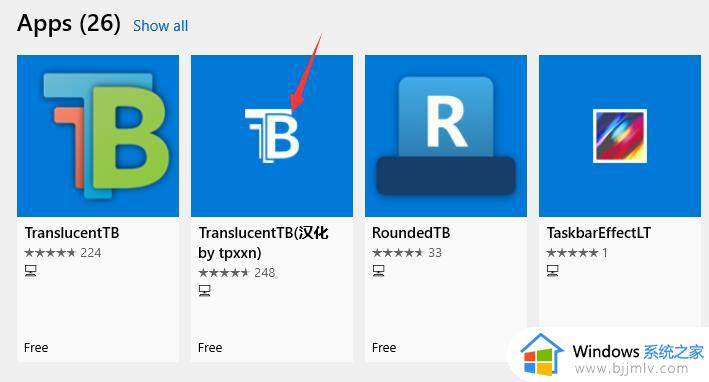
4、虽然商店界面上是英文的,但是点击“install”下载安装到电脑后就可以使用中文了。
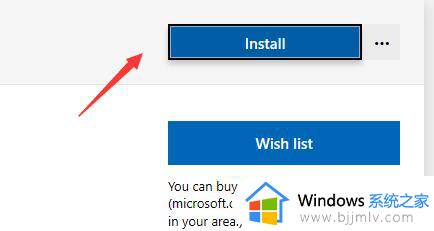
5、安装完成后启动这款软件,就能发现自己的软件已经是中文的了,不需要额外设置中文。
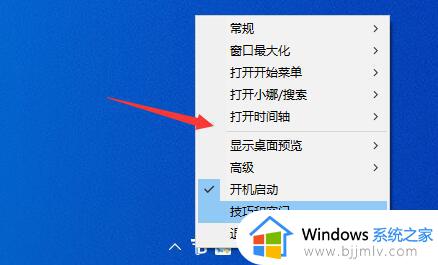
以上给大家介绍的就是translucenttb设置中文的详细方法,大家如果有需要的话,可以学习上面的方法步骤来进行设置,相信能够帮助到大家。