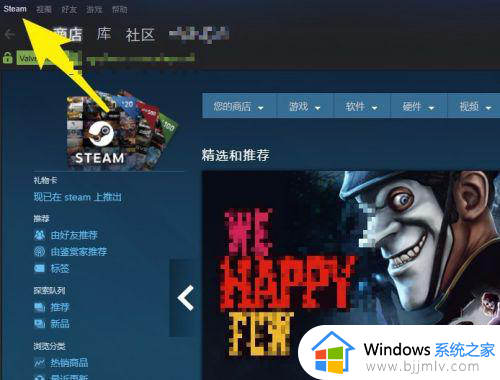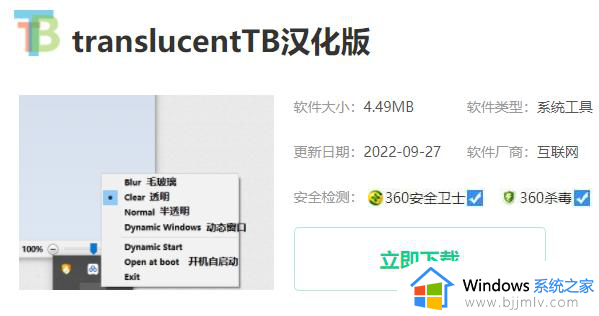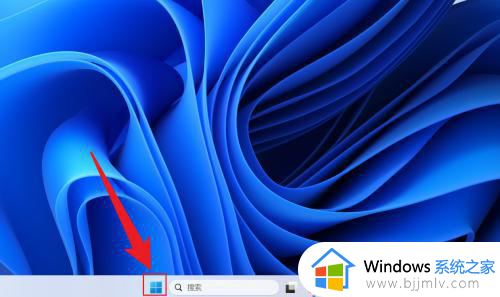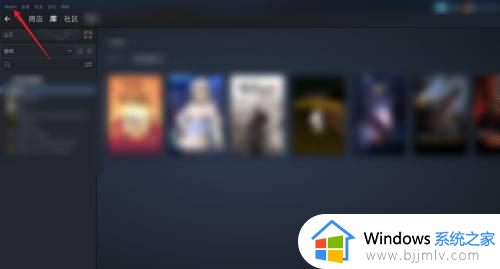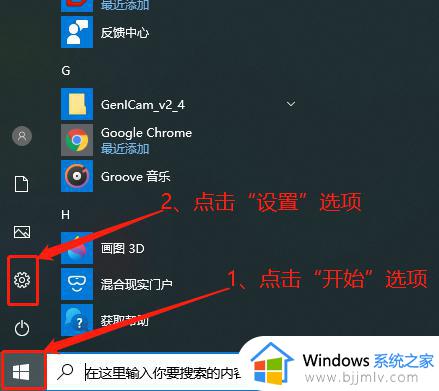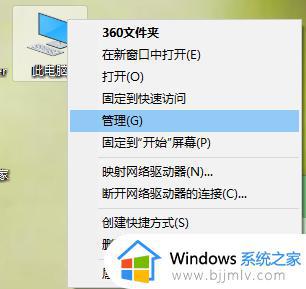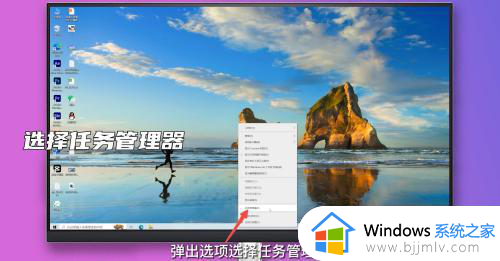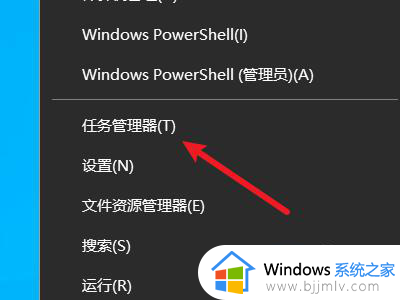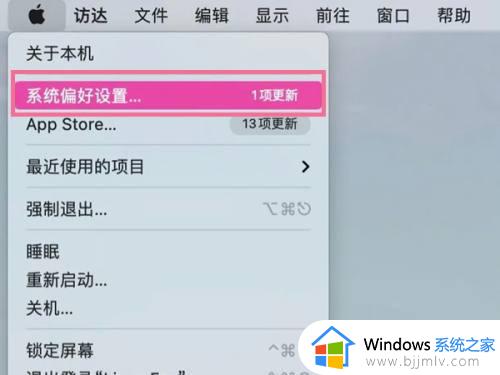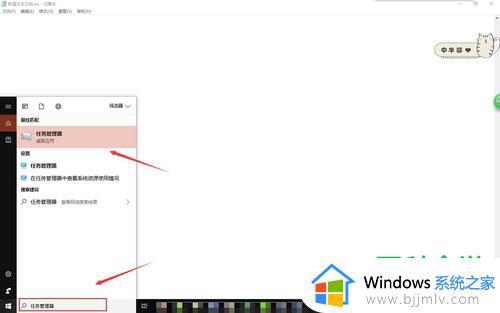translucenttb如何设置开机启动 translucenttb设置开机自启的步骤
很多人为了让任务栏更加个性化,都喜欢下载安装这款translucenttb任务栏样式修改软件,然而很多人为了方便想要设置translucenttb开机启动,但是不知道要如何设置,带着此问题,接下来就由笔者给大家详细介绍一下translucenttb设置开机自启的步骤供大家参考。
方法如下:
1、首先我们同时按下键盘上的“Win+R”组合键,调出运行。
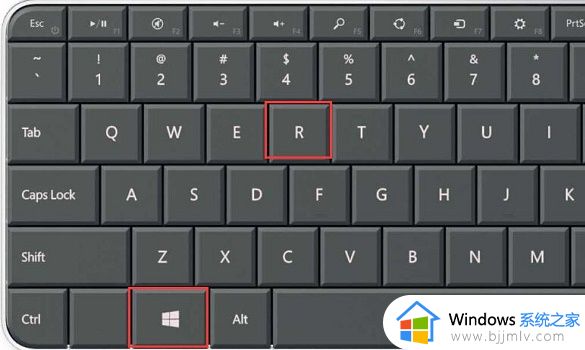
2、然后在运行框中输入“msconfig”再点击下方确定。
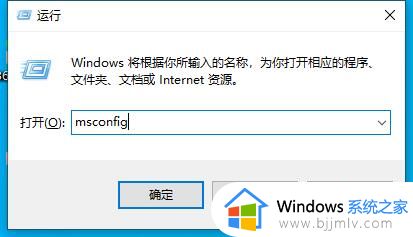
3、打开程序之后,进入“启动”选项卡,点击“打开任务管理器”
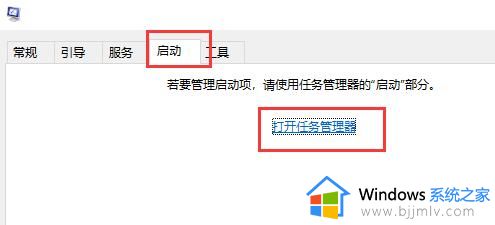
4、在任务管理器中,点击“启动”选项。
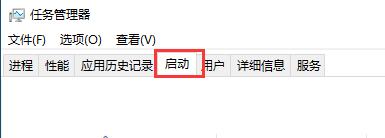
5、在任务管理器中,找到“TranslucentTB”程序,并点击右下角“启用”。
6、启用完成之后,translucenttb就会自动开机启动了。
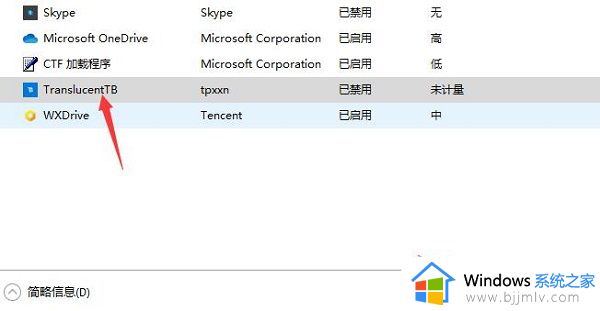
方法二:
1、首先点击左下角开始菜单,进入“设置”
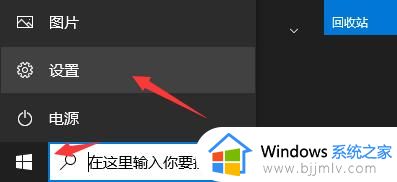
2、然后在其中打开“应用”选项。
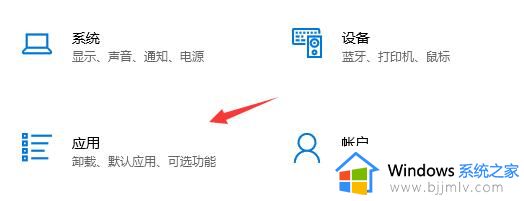
3、并且在左边栏下方进入“启动”。

4、然后找到translucenttb这款软件,并将它设置外“开”即可开机启动了。
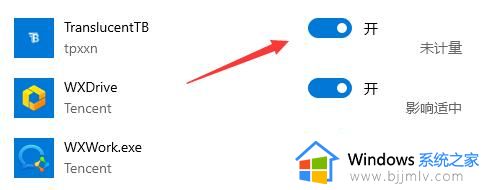
以上给大家介绍的就是translucenttb如何设置开机启动的详细内容,大家如果有需要的话,可以参考上面的方法步骤来进行设置,相信可以帮助到大家。