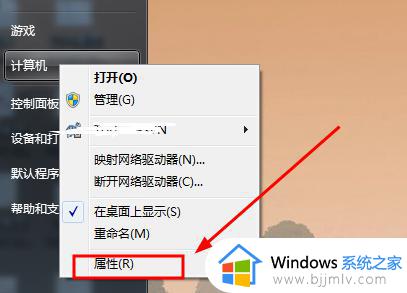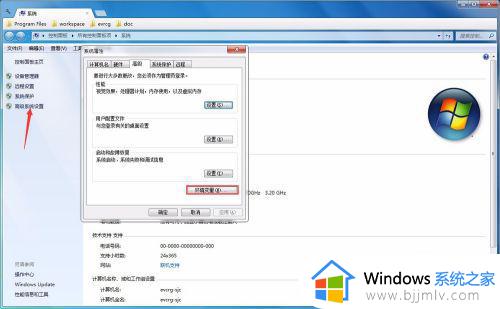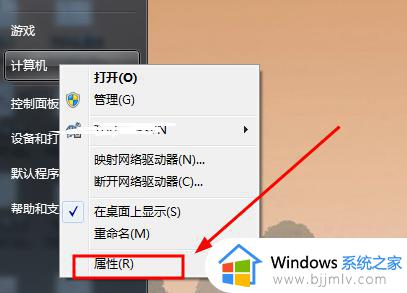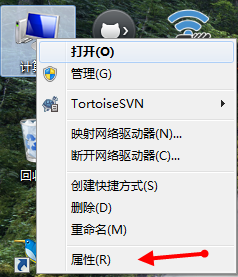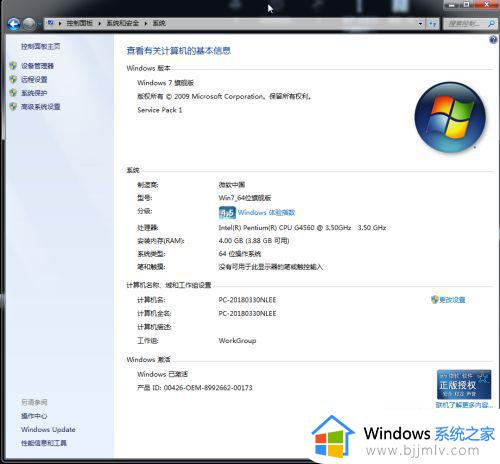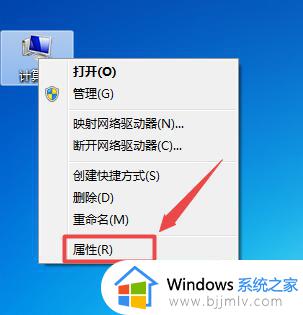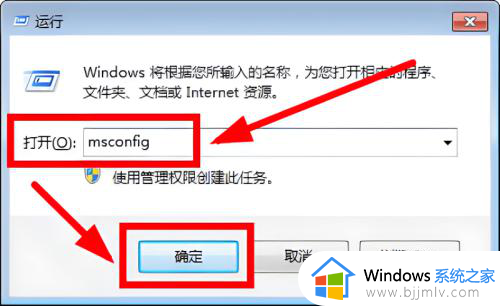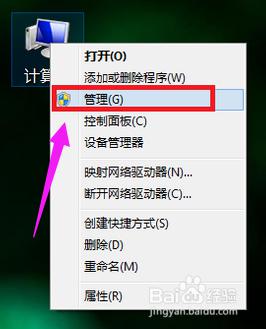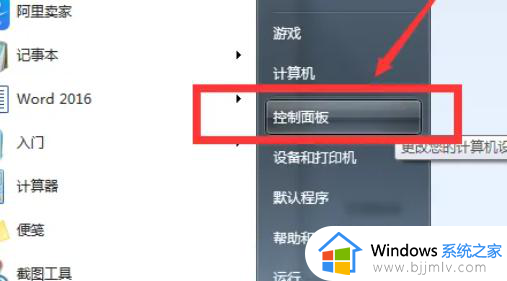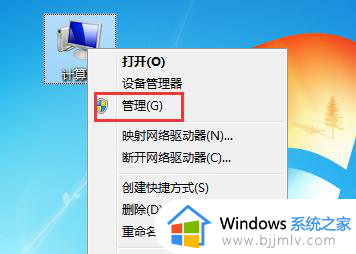windows7配置jdk环境变量详细步骤 windows7怎么配置jdk环境变量
对于学习Java程序语言的用户来说,想要在windows7电脑上进行编程时,就需要进行jdk环境变量的设置,从而保证windows7系统中编辑的程序能够正常运行,可是windows7怎么配置jdk环境变量呢?其实方法很简单,这里小编就给大家介绍的一篇windows7配置jdk环境变量详细步骤。
具体方法如下:
1、点击开始菜单选择计算机选项右键选择属性选项,即可。
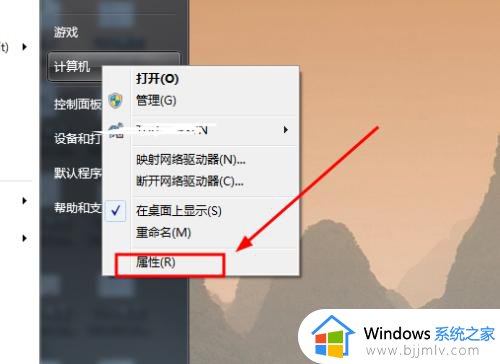
2、然后在属性界面点击如图所示的高级系统设置选项。
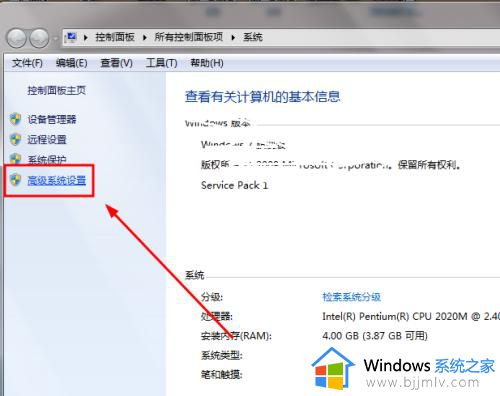
3、打开系统属性界面,然后找到环境变量按钮点击进入。
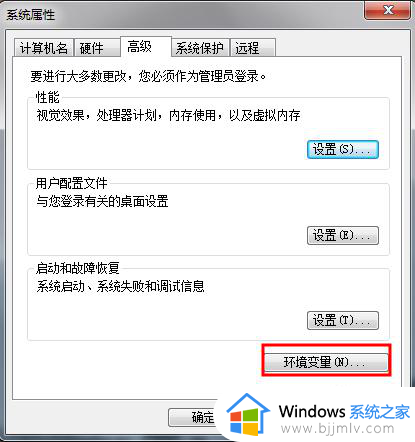
4、这里点击新建按钮,用户或者系统变量都可以(这里说明一下,建议设置用户变量特别是自己的电脑,这样之后修改删除都方便,之后的尽量保持一致哦)。
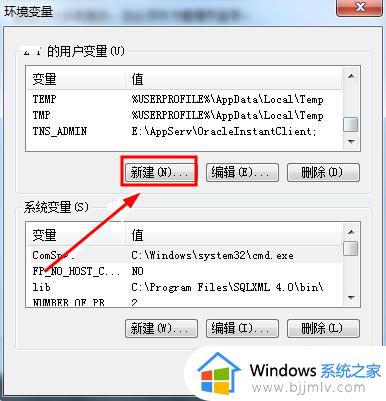
5、然后在打开的新建窗口输入JAVA_HOME(这个可以自定义)和E:Program Files (x86)Javajdk1.8.0_60(这是java安装目录,安装你的来)。
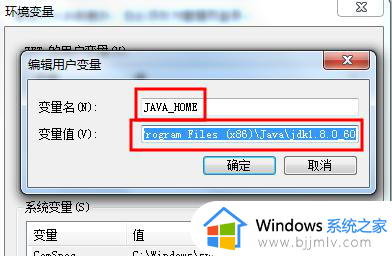
6、然后在新建一个classpath(大小写都可以,这个不能自定义).;%JAVA_HOME%\lib;%JAVA_HOME%\lib\tools.jar;%JAVA_HOME%\jre\lib\rt.jar;%JAVA_HOME%\lib\dt.jar;(注意前面有一个点哦)。
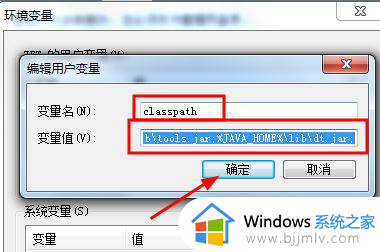
7、然后如果有path变量名就在后面新加否则新建此变量名输入;%JAVA_HOME%\bin;%JAVA_HOME%\jre\bin;即可。
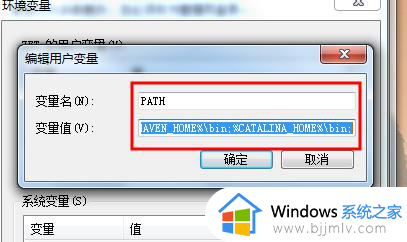
8、然后打开dos界面 输入java -version指令后回车,显示版本号即配置完成
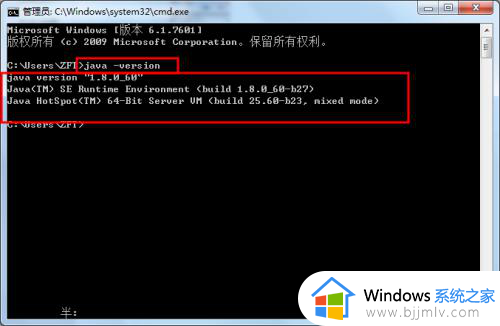
上述就是小编告诉大家的windows7配置jdk环境变量详细步骤了,如果有不了解的用户就可以按照小编的方法来进行操作了,相信是可以帮助到一些新用户的。