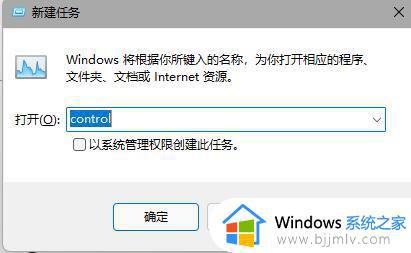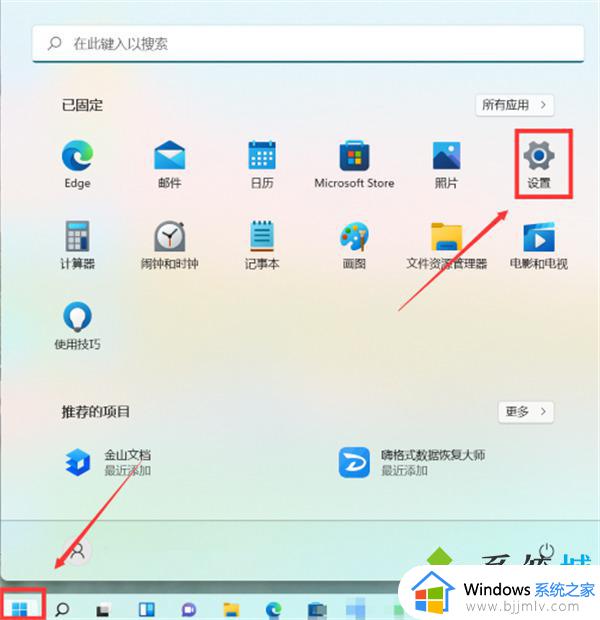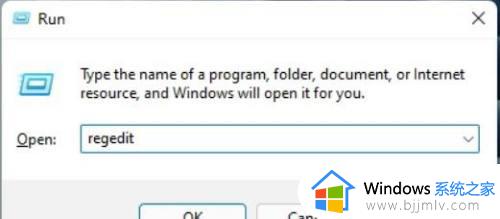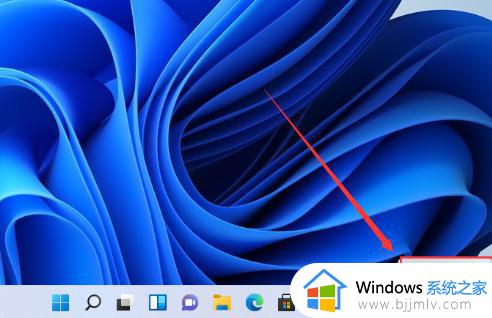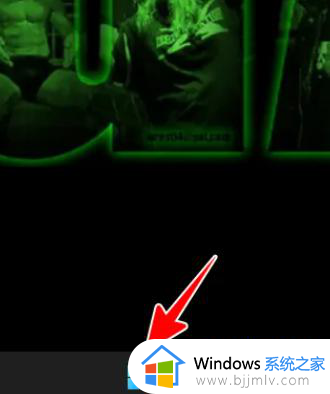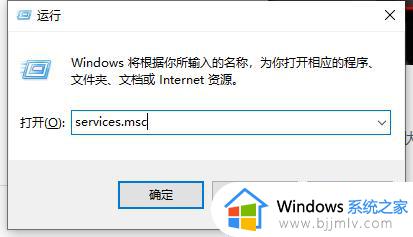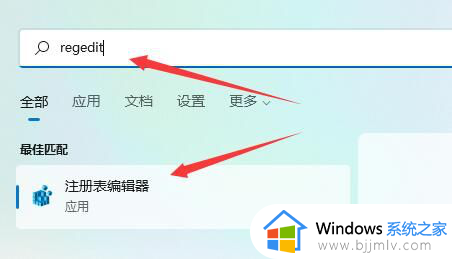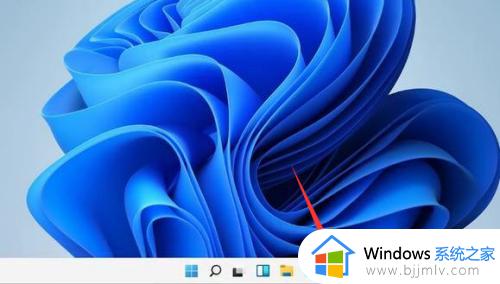windows11状态栏怎么变小 windows11如何将状态栏变小
众所周知,在我们的windows11操作系统中状态栏的大小是可以自定义的。如果有小伙伴对当前状态栏的大小不满意,想要调整它,但是却不知道怎么将windows11状态栏怎么变小,今天小编就给大家介绍一下windows11如何将状态栏变小,快来一起看看吧,希望对你有帮助。
具体方法:
1.首先我们点击开始菜单,在上方搜索框中输入“regedit”,然后点击注册表编辑器打开。
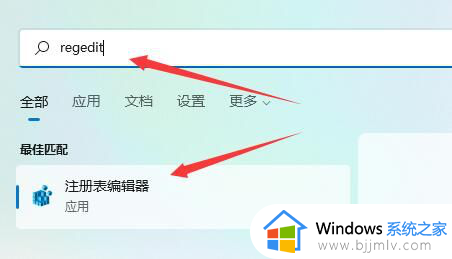
2.打开注册表后,我们直接将如下路径复制到上面的路径中:“HKEY_CURRENT_USERSoftwareMicrosoftWindowsCurrentVersionExplorerAdvanced” 。
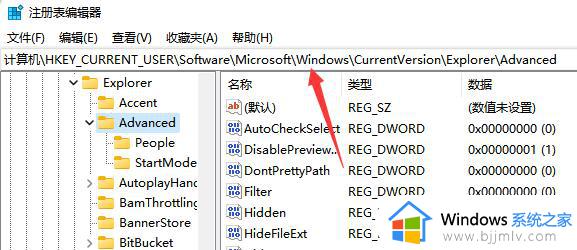
3.然后在其中新建一个“DWORD(32)位”值。
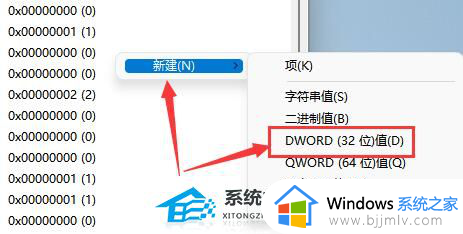
4.将它命名为“TaskbarSi”,并双击打开。
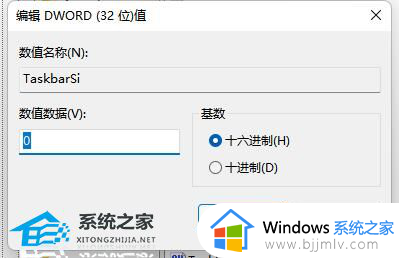
5.将它的值更改为“0”即可将任务栏变小。
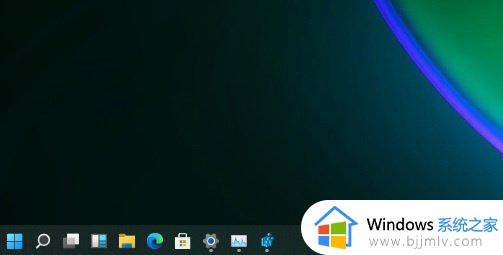
6.另外如果我们想要中任务栏,可以在这里将值改为“1”。
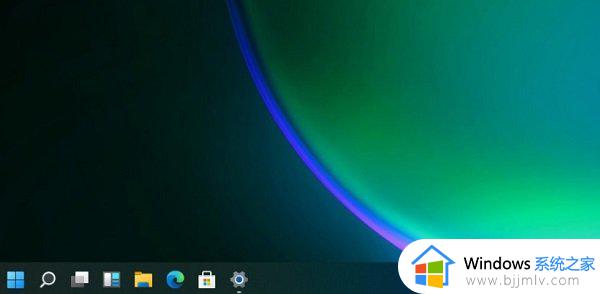
7.如果要使用大任务栏就改为“2”。

以上全部内容就是小编带给大家的windows11将状态栏变小方法详细内容分享啦,小伙伴们如果你们有需要的话就快点跟着小编一起来看看吧,希望能够有效的对你有帮助。