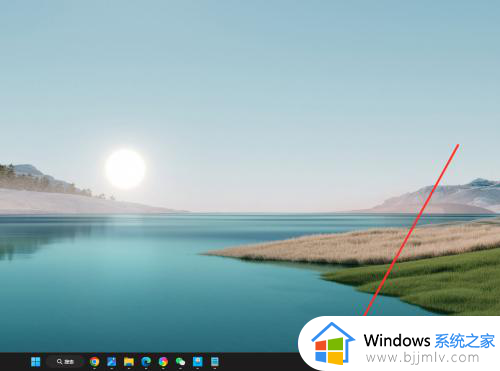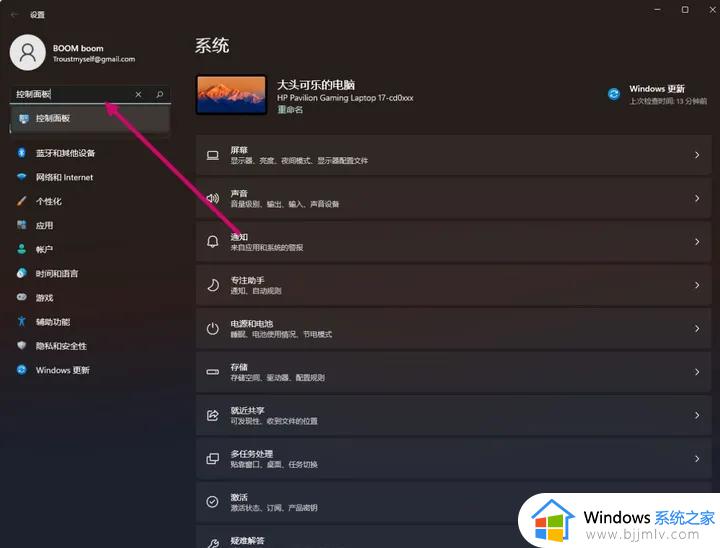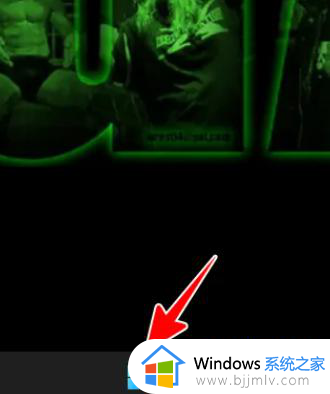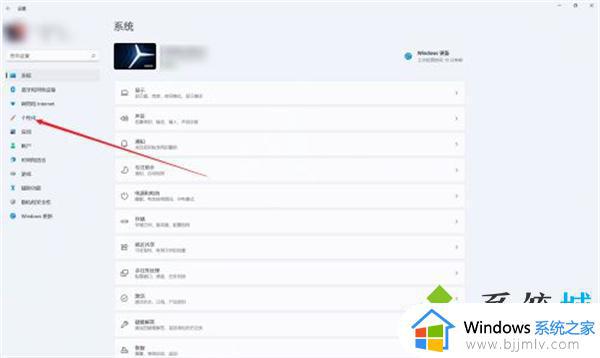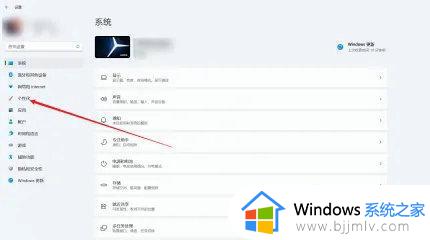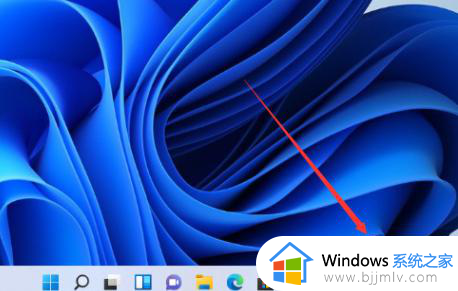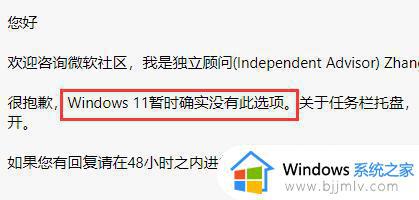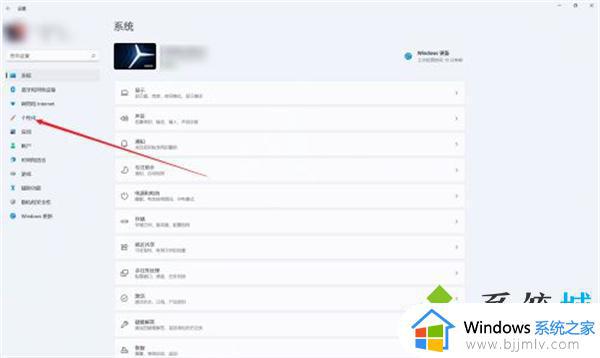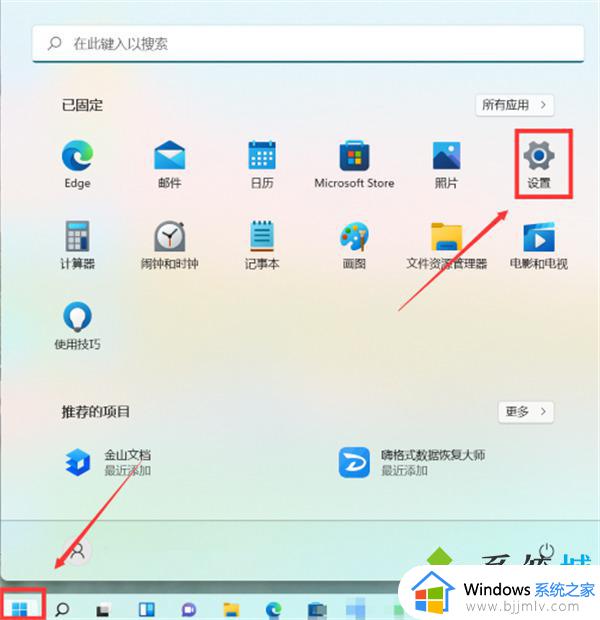win11状态栏不合并怎么设置 win11电脑状态栏如何设置不合并
我们很多小伙伴在使用win11操作系统的时候应该都有遇到过一些不熟悉的操作,就比如最近有小伙伴就想要知道win11电脑的状态栏怎么设置不合并,对此我们很多小伙伴都不知道win11状态栏不合并怎么设置,今天小编就给大家介绍一下win11电脑状态栏如何设置不合并,快来看看吧。
具体方法
方法一、
1、在任务栏空白处,鼠标右键,选择“任务栏设置”;
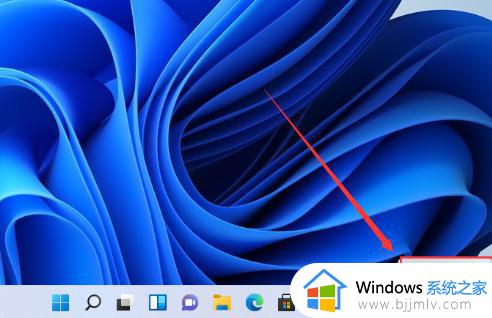
2、进入“个性化”后,在右侧的菜单中找到“任务栏角溢出”选项;
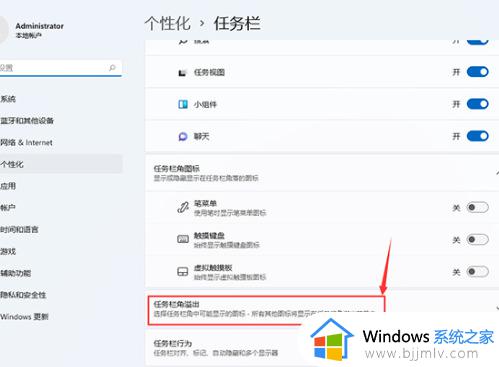
3、点击“任务栏角溢出”后,打开“将要显示的应用图标”开关;
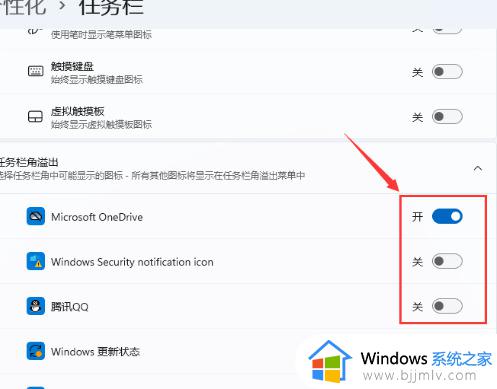
4、完成设置后,即可看到所有应用程序的图标。
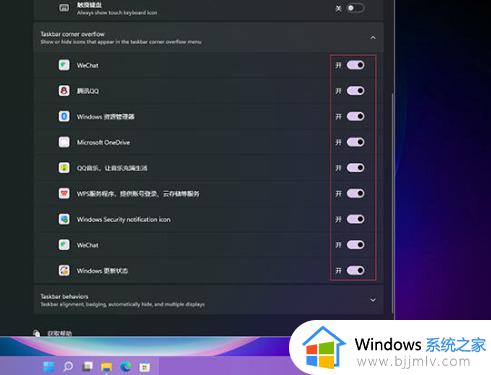
方法二:
1、我们需要借助一款软件实现,自行搜索下载安装startallback软件打开,选择Taskbar进入。
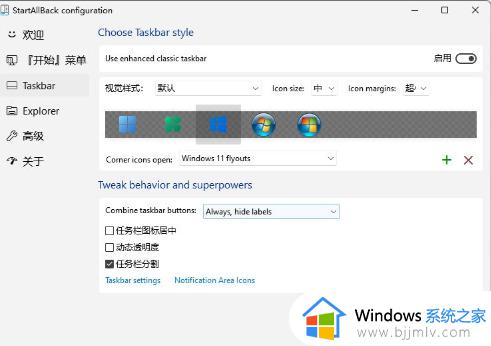
2、找到“Combinetaskbarbuttons”选项,并将其设置为“Never”。即可将Windows11任务栏设置成不合并;
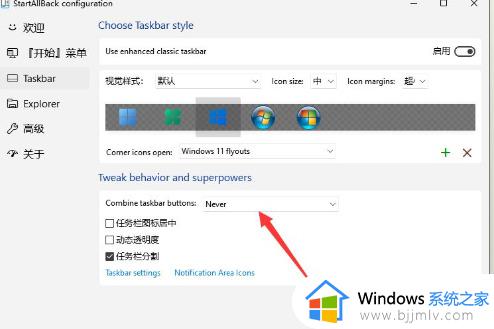
3、重新打开桌面,可以看到任务栏已不再合并,而且任务栏是透明的,用户可以根据需要进行调整;
4、在任务栏右键点击“小箭头”可以进行取消锁定任务栏的设置,操作和之前的Win10和Win7类似,比较方便。
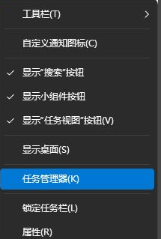
以上全部内容就是小编带给大家的win11电脑状态栏设置不合并方法详细内容分享啦,还不清楚的小伙伴就快点跟着小编一起来看看吧,希望能够帮助到你。