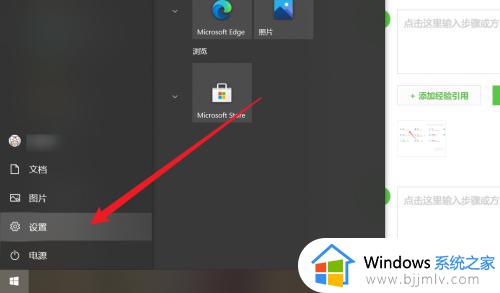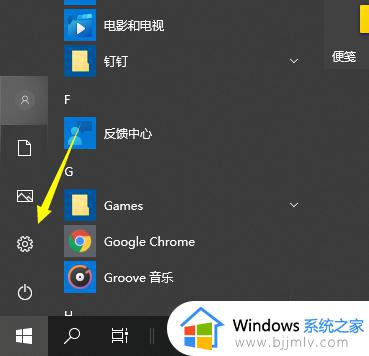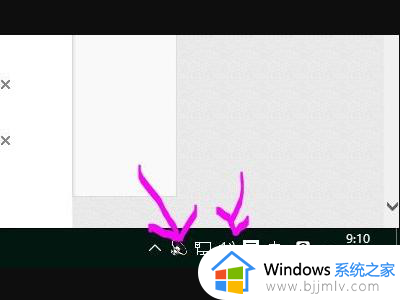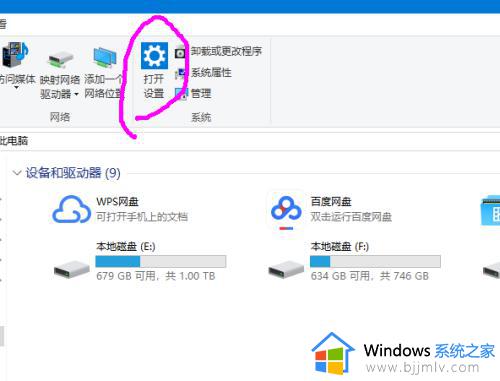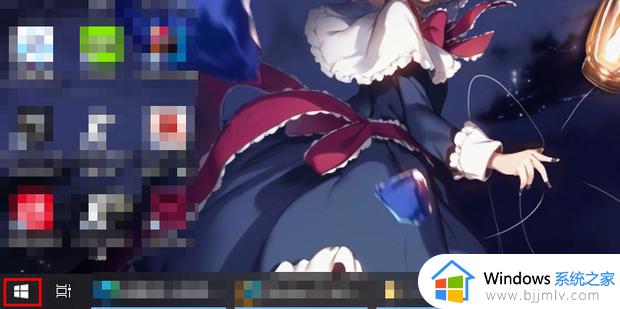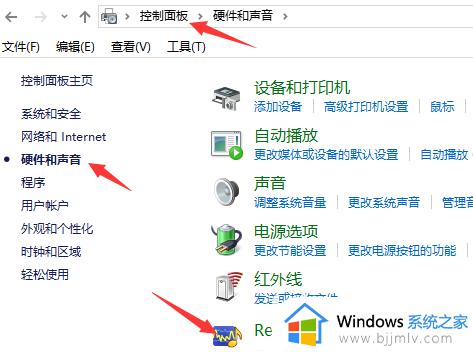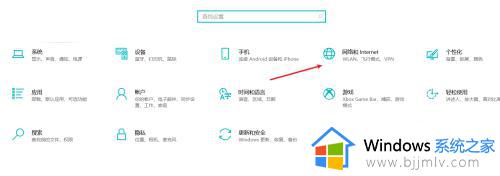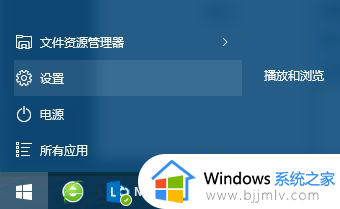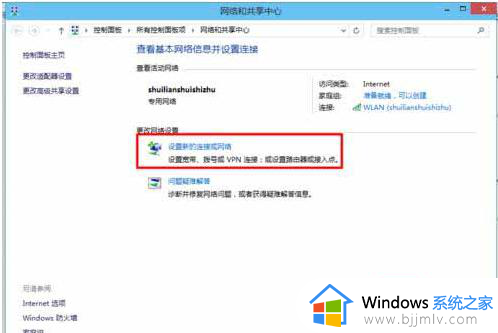win10wifi音箱怎么连接 win10怎么连接无线音响
更新时间:2024-01-19 16:16:53作者:jkai
在日常使用win10操作系统的小伙伴们中,有一部分小伙伴喜欢使用无线音响。然而,有些小伙伴并不知道如何在win10操作系统上连接无线音响,对此就想要知道win10wifi音箱怎么连接,那么接下来小编就带着大家一起来看看win10怎么连接无线音响,快来学习一下吧,希望对你有帮助。
具体步骤如下:
1、打开蓝牙音箱电源开关,音箱发出提示音。

2、点击win10右下角的信息图标,在弹出的对话框中选择“所有设置”。
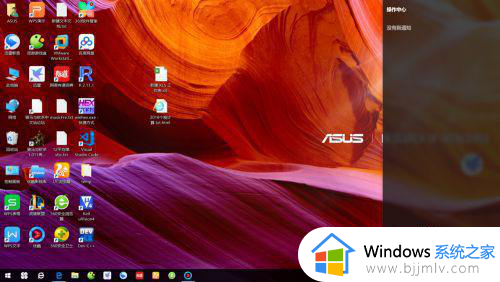
3、在“设置”对话框中选择“设备”。
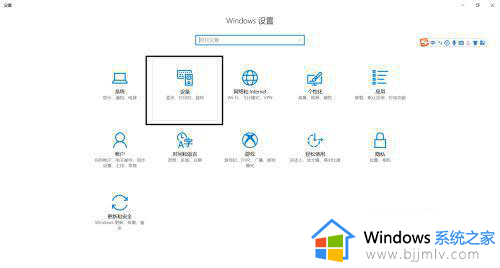
4、选择“添加蓝牙或其他设备”。
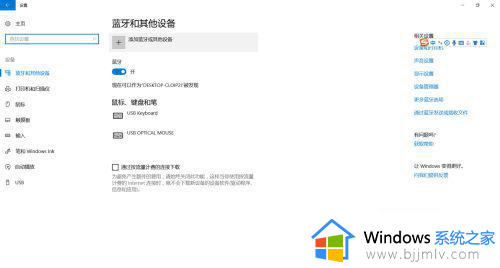
5、在“添加设备”对话框中选择“蓝牙”。
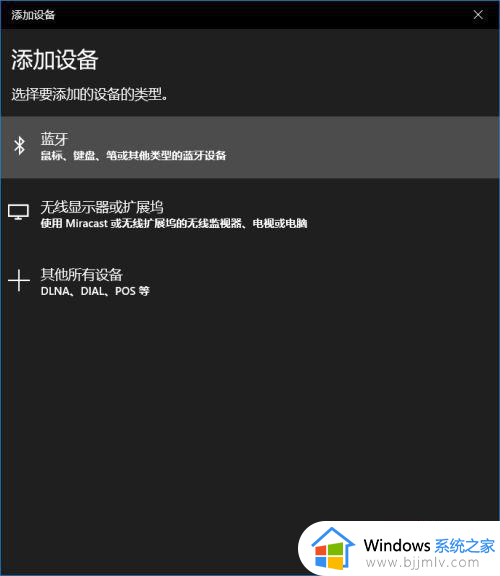
6、选择你蓝牙设备对应的设备名称,一般而言蓝牙音箱都会有“音频”标识。如果有多个蓝牙音箱请将其他的先关闭。
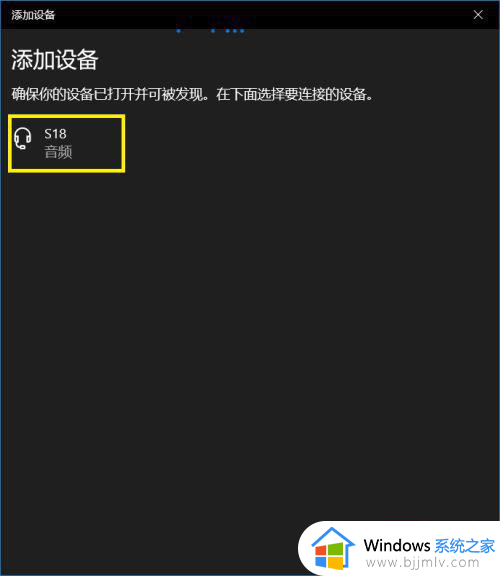
7、等待蓝牙配对。
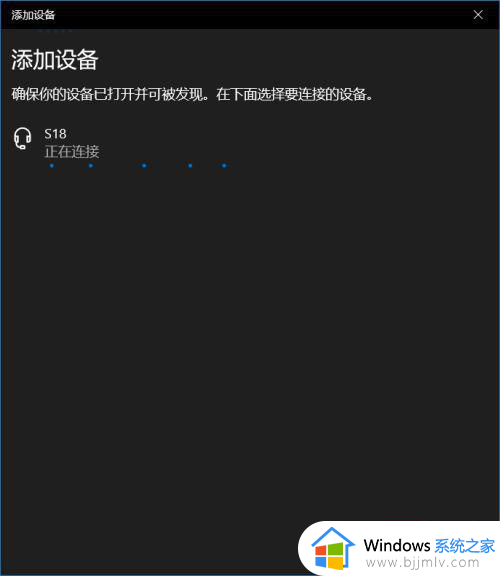
8、蓝牙配对成功,回到“设置”界面可以看到“音频”区域多了一个蓝牙设备了,这就是刚刚匹配的蓝牙音箱。
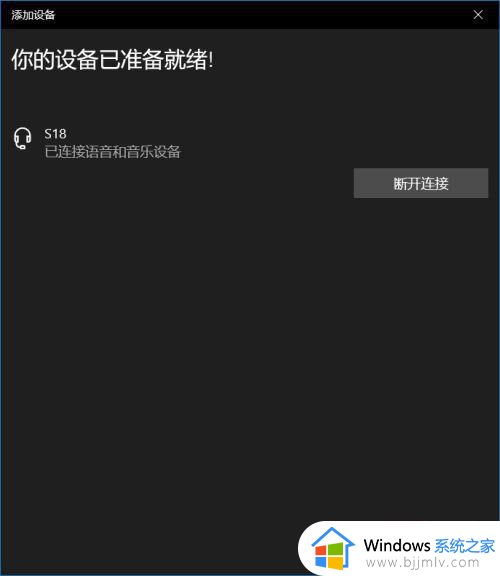
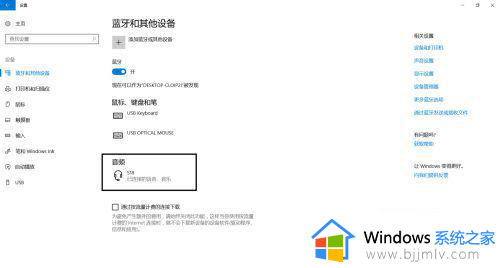
以上全部内容就是小编带给大家的win10连接无线音响方法详细内容分享啦,小伙伴们如果你们有需要的话,就快点跟着小编一起来看看吧,希望可以帮助到大家。