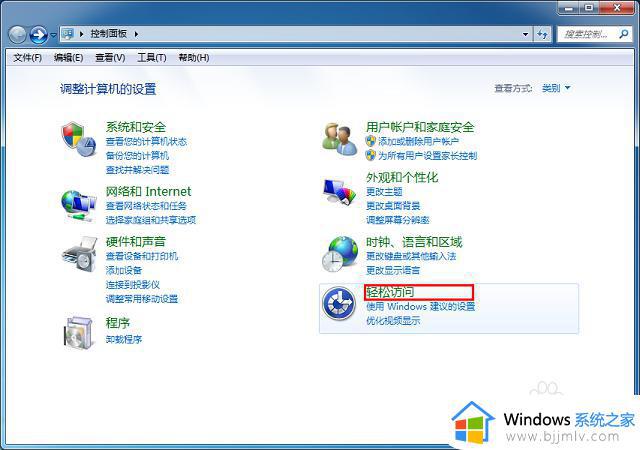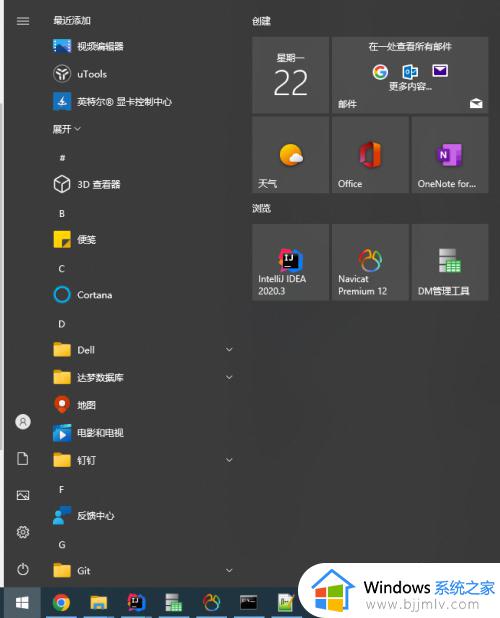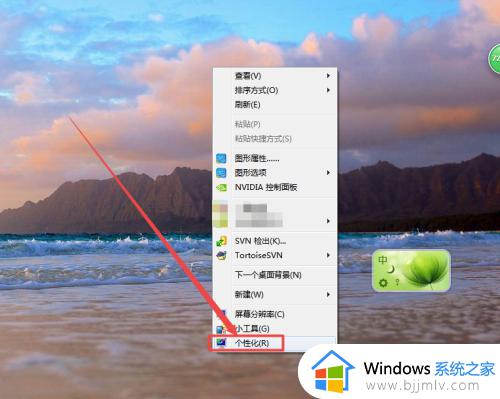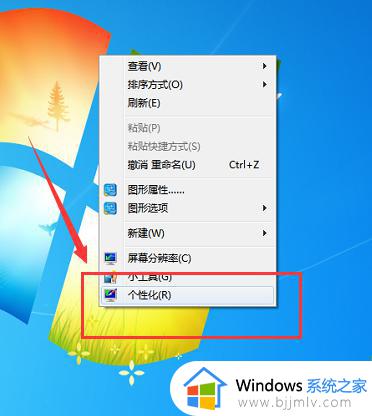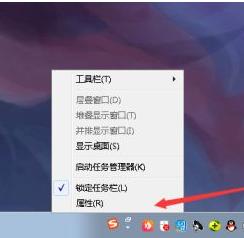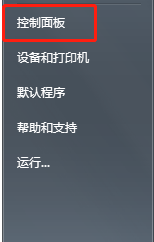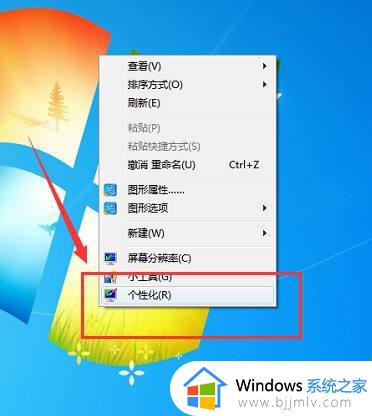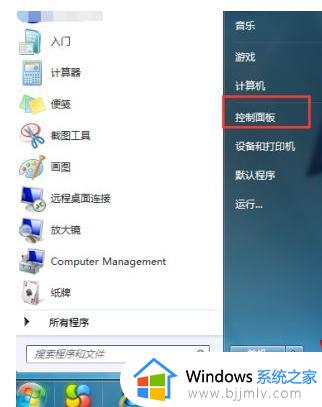win7多任务视图设置方法 win7多任务视图怎么设置
在我们使用win7操作系统工作中,我们经常需要同时处理多个任务,而多任务视图功能可以帮助我们更高效地完成这些任务,但是有些小伙伴却对这些操作不太熟悉,那么win7多任务视图怎么设置,接下来小编就带着大家一起来看看win7多任务视图设置方法,快来学习一下吧,希望对你有帮助。
具体方法:
1、通过键盘上的【Win】图标,打开开始菜单,打开后的菜单如图:
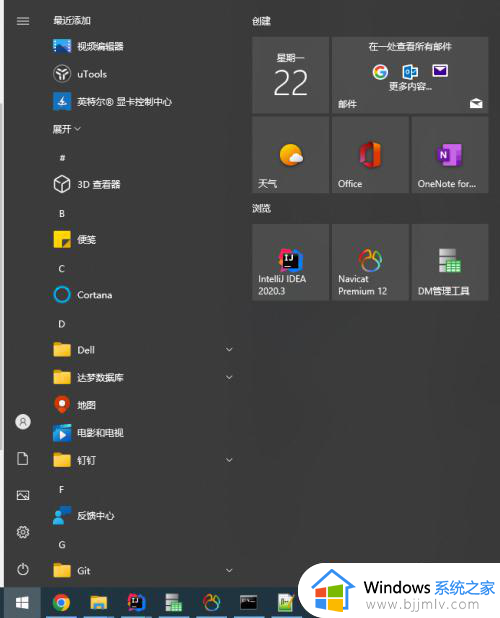
2、在开始菜单左侧找到形似齿轮的图标,如图:
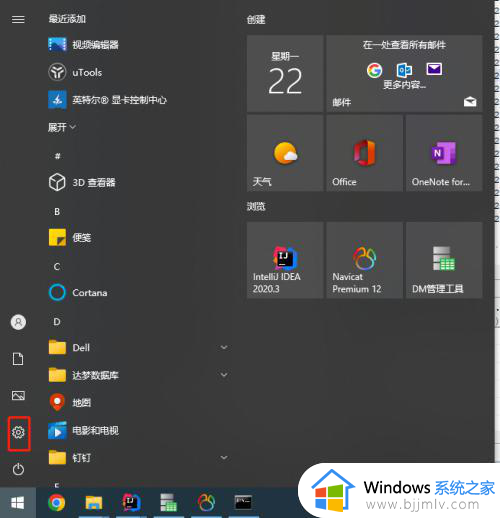
3、使用鼠标点击齿轮状图标,打开【Windows设置】,如图:
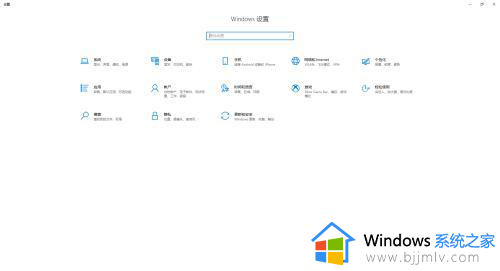
4、在打开的【Windows设置】界面,找到【个性化】菜单,如图:
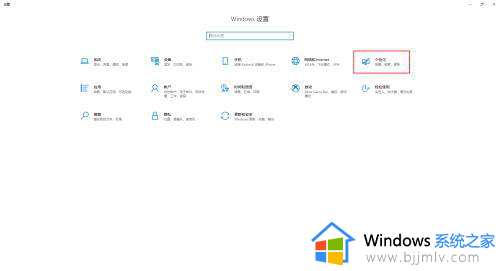
5、打开【个性化】窗口后,在左侧找到【任务栏】菜单,如图:
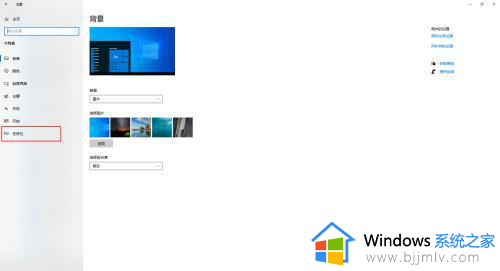
6、使用鼠标打开【任务栏】窗口,找到【多显示器】,如图:
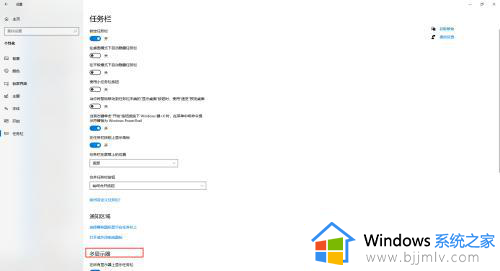
7、在【将任务栏按钮显示在】下的下拉框中,找到【打开了窗口的任务栏】并选中,这时会发现,任务栏的图标分别出现在不同的电脑屏幕上。
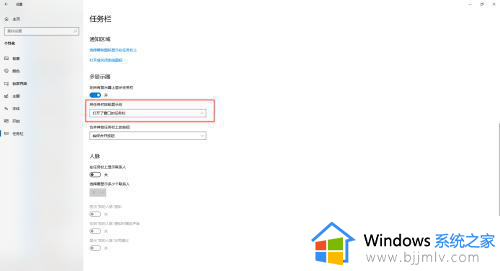
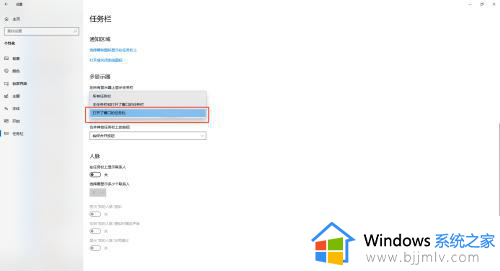
以上全部内容就是小编带给大家的win7多任务视图设置方法详细内容分享啦,小伙伴们如果你们有需要的话就快点跟着小编一起来看看吧,希望能够帮助帮助到大家。