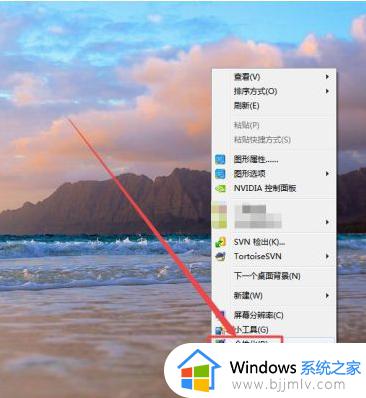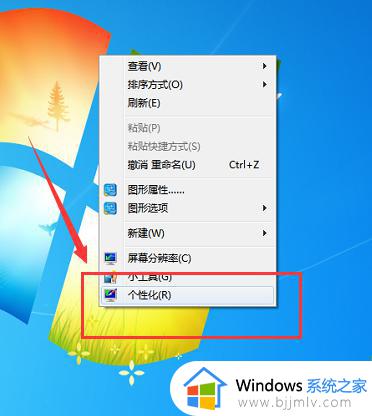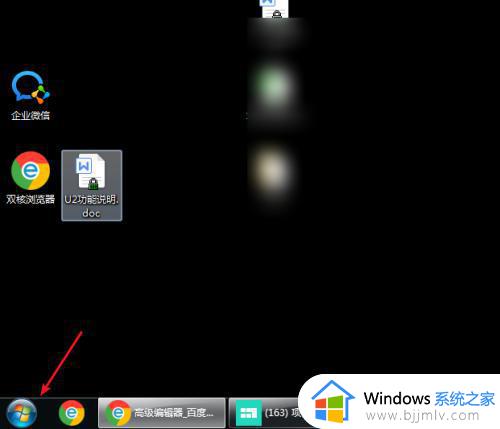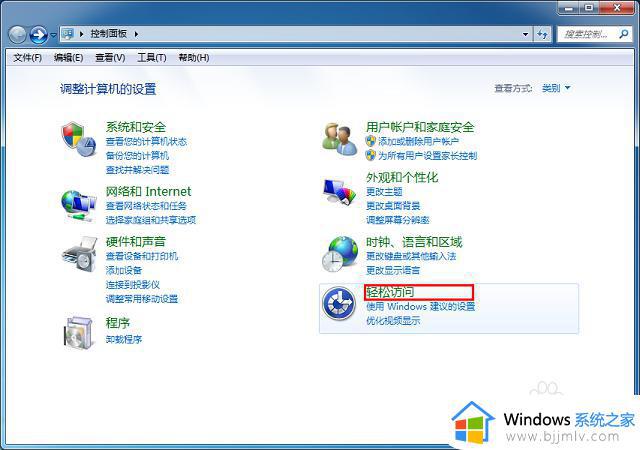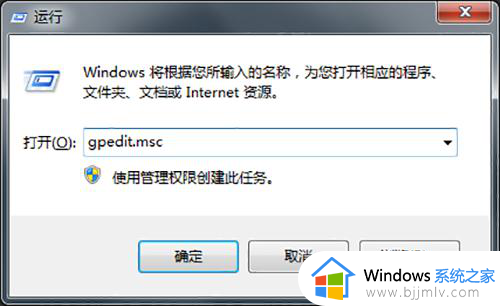win7任务栏颜色怎么改 win7修改任务栏颜色设置方法
更新时间:2022-10-08 10:11:05作者:runxin
在电脑安装完win7系统之后,很多默认设置功能也都符合用户的需求,然而对于追求个性化界面的用户来说,往往想要重新修改一下win7系统桌面的一些默认设置,其中也包括任务栏的颜色,可是win7任务栏颜色怎么改呢?今天小编就来告诉大家win7修改任务栏颜色设置方法。
具体方法:
1.在桌面空白的地方鼠标右击,在出现的菜单中点击 个性化 选项。
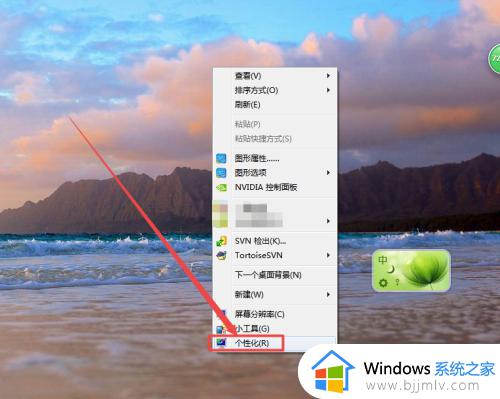
2.然后在打开的 个性化 页面中点击 窗口颜色 选项。
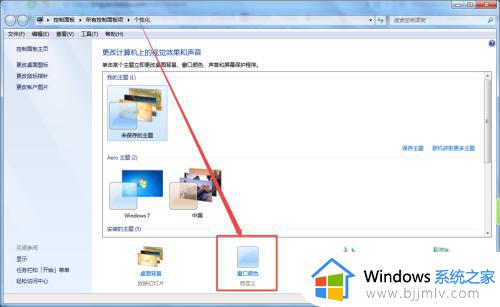
3.然后在打开的窗口颜色和外观 页面中,可以看到很多的颜色,这是系统默认的颜色。
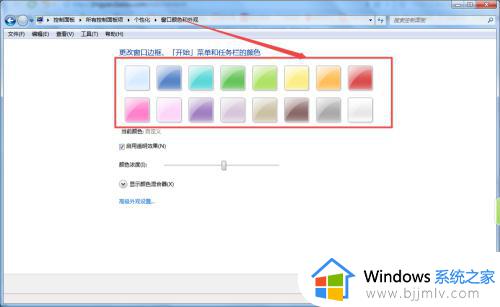
4.然后根据需要选择一种颜色,选择好颜色之后,可以根据需要,选择是否将启用透明效果 前面框中的勾去掉 ,点击 保存修改 。
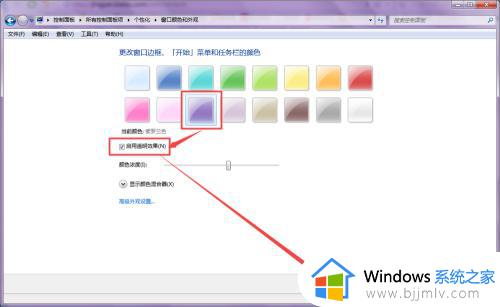
5.然后在当前的个性化粗昂库中可以看到颜色改变了,关闭掉当前窗口。
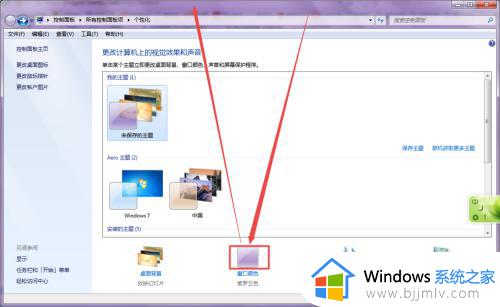
6.回到桌面中,看到任务栏的位置,可以发现任务栏的颜色改变了。

上述就是小编告诉大家的win7修改任务栏颜色设置方法了,还有不清楚的用户就可以参考一下小编的步骤进行操作,希望能够对大家有所帮助。