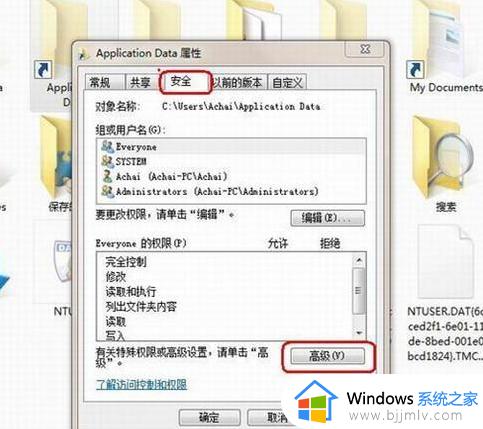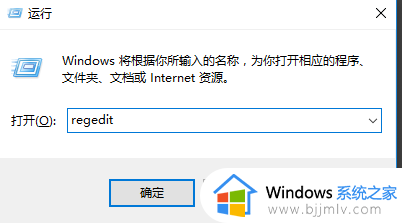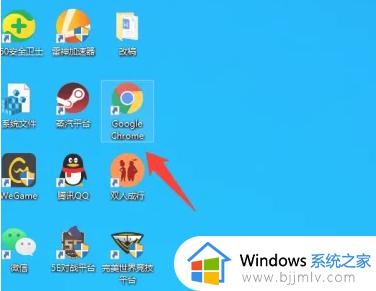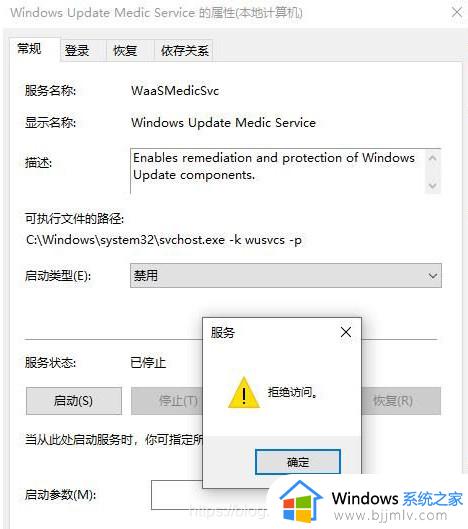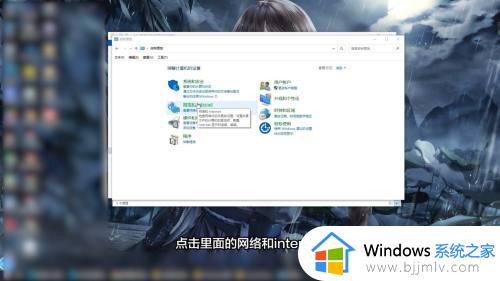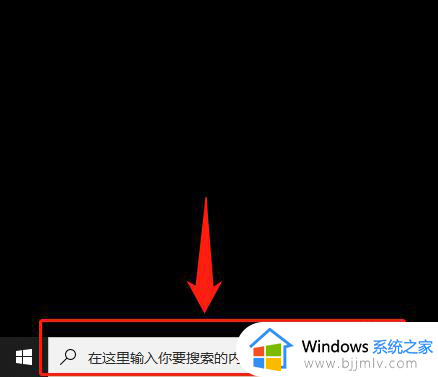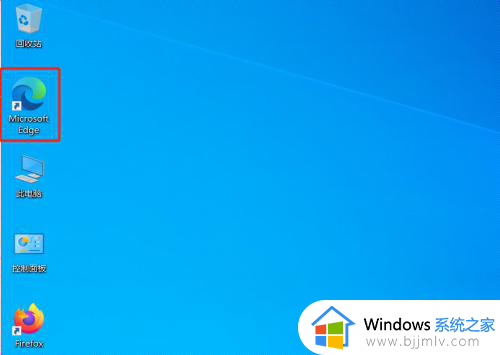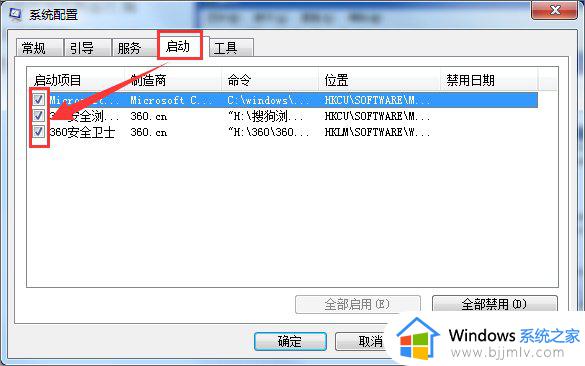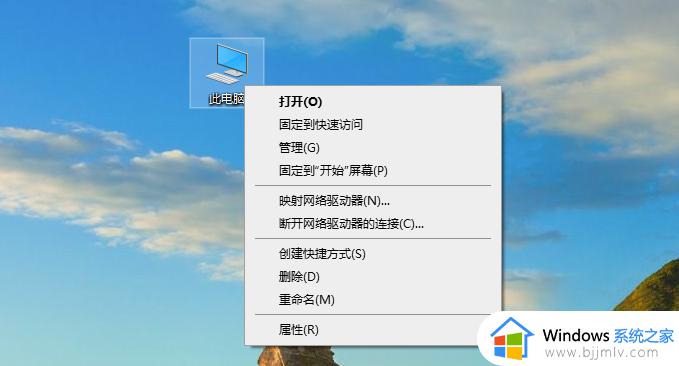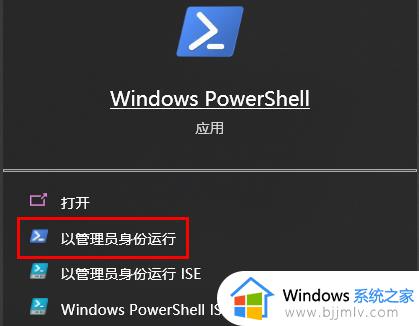windowsinstaller服务无法访问怎么办 电脑提示不能访问windowsinstaller服务如何解决
在操作电脑的时候经常会遇到各种问题,例如就有用户在使用电脑时,反映说遇到了windowsinstaller服务无法访问的情况,导致一些操作无法完成,那么遇到这样的问题该怎么办才好呢。接下来小编就给大家详细介绍一下电脑提示不能访问windowsinstaller服务的详细解决方法。
方法如下:
1、在桌面通过“WIN”+“R”组合键打开“运行”对话框,输入“msconfig”,点击“确认”。
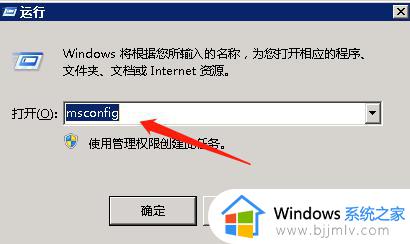
2、在打开的“系统配置”窗口中切换到“服务”选项卡。

3、单击以选中“Windows Installer 服务”旁边的复选框,操作工程中不要勿选择其它开机自启服务,避免引起系统其它问题。
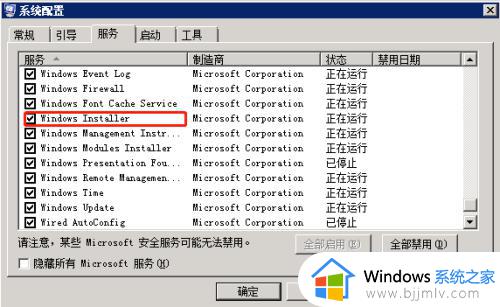
安装 Windows Installer方式一:
1。在百度下载好“InstMsiW.exe”,双击“InstMsiW.exe”安装包直接安装。
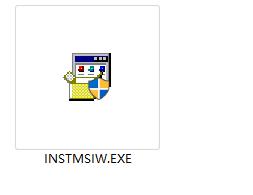
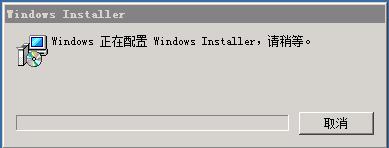
2、安装过程比较简单,一般不超过1分钟,安装结束后,点击“确定”,然后可以测试一下重新运行程序,看报错是否还在,一般这里到这里就可以了,个别程序可能需要重启系统在测试。

安装 Windows Installer方式二:
1、下载好“InstMsiW.exe”,修改为“InstMsiW.zip”后解压。
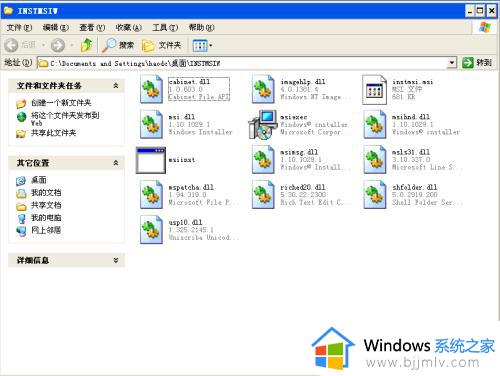
2、在桌面通过“WIN”+“R”组合键打开“运行”对话框,输入“cmd”,点击“确认”;在窗口中输入“msiexec /unregserver”停止windows installer服务。
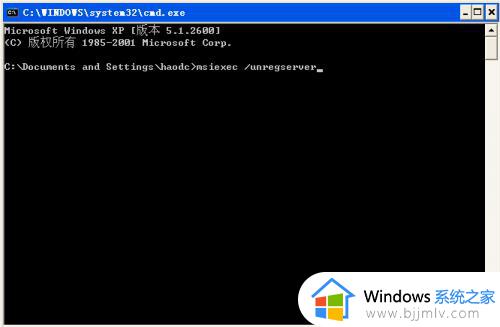
3、右击“instmsi.msi”选择“安装”,安装完成后。
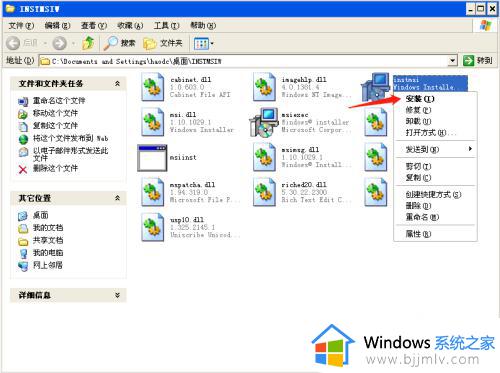
4、再次切换到命令提示符下,输入“msiexec.exe /regserver” 启用服务。
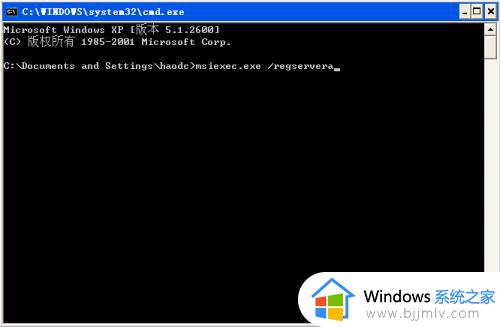
上述给大家介绍的就是windowsinstaller服务无法访问的详细解决方法,遇到这样情况的小伙伴们可以尝试上述方法步骤来进行解决,赶紧试试吧。