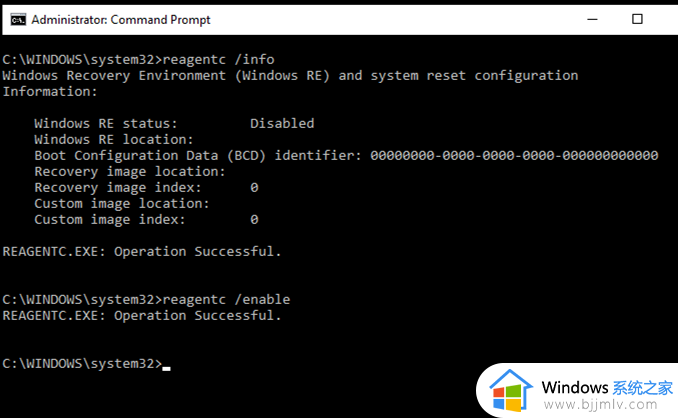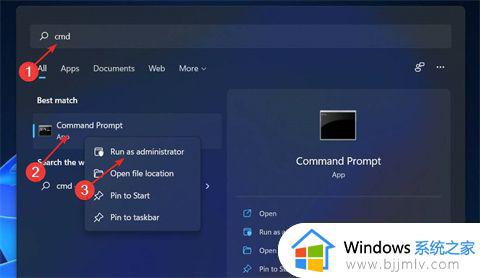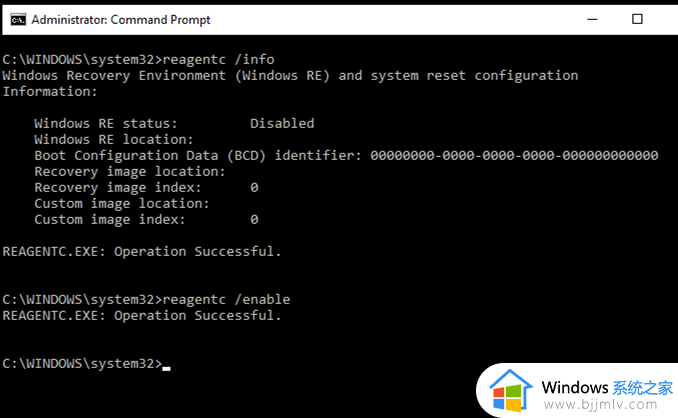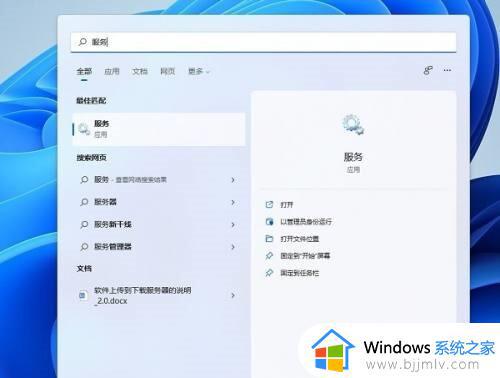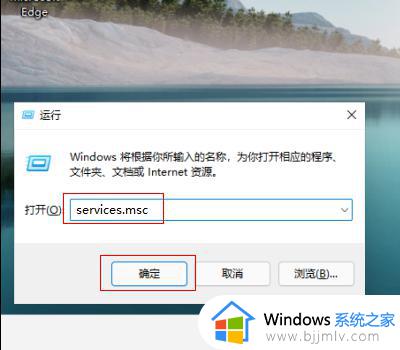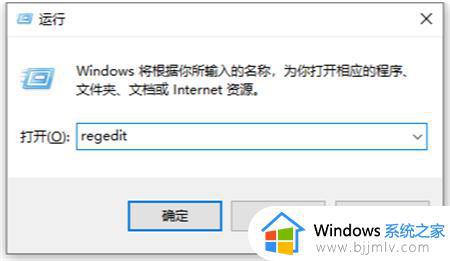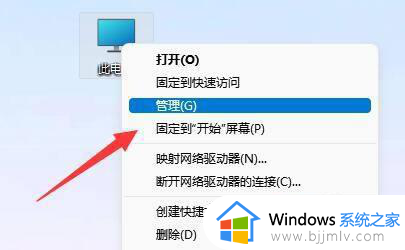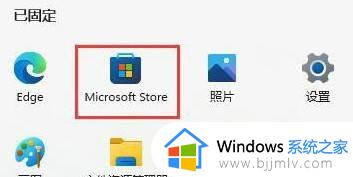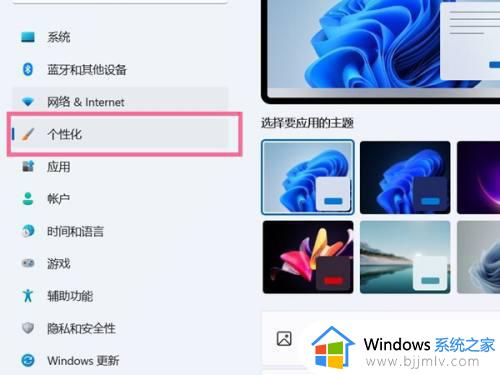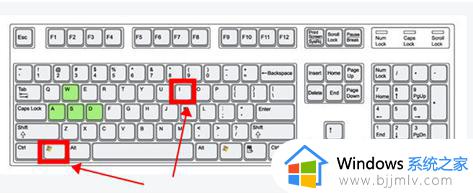windows11找不到hyper-v怎么办 windows11电脑hyper-v不见了如何恢复
随着科技的不断发展,操作系统也在不断升级和改进。Windows 11作为微软公司推出的最新操作系统,我们许多小伙伴都十分喜欢使用,但是有些小伙伴在使用的过程中却遇到了找不到hyper-v的情况,对此windows11找不到hyper-v怎么办,今天小编就给大家介绍一下windows11电脑hyper-v不见了如何恢复。
解决方法
1、右键桌面空白处,选择新建一个“文本文档”
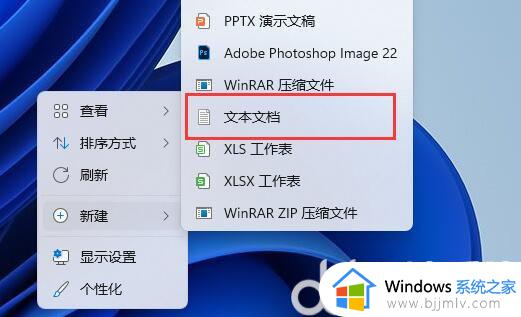
2、在其中输入以下命令并保存
pushd “%~dp0”
dir /b %SystemRoot%servicingPackages*Hyper-V*.mum 》hyper-v.txt
for /f %%i in (‘findstr /i 。 hyper-v.txt 2^》nul’) do dism /online /norestart /add-package:“%SystemRoot%servicingPackages\%%i”
del hyper-v.txt
Dism /online /enable-feature /featurename:Microsoft-Hyper-V-All /LimitAccess /ALL
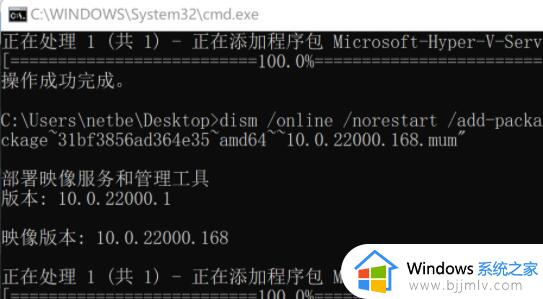
3、保存完成后,重命名该文本文档,将后缀改为“.cmd”
4、随后只要双击运行该文件,就可以启用hyper-v了
以上全部内容就是小编带给大家的windows11电脑hyper-v不见了恢复方法详细内容分享啦,遇到这种情况的小伙伴就快点跟着小编一起进行解决吧,希望对你有帮助。