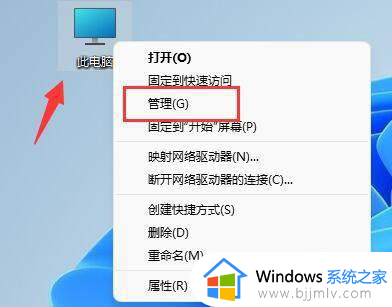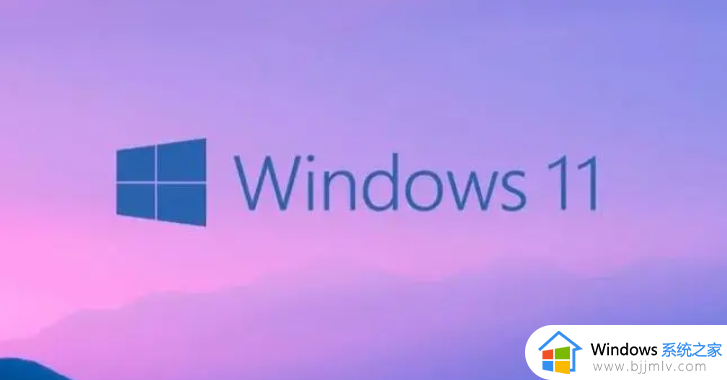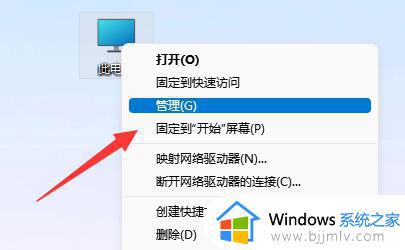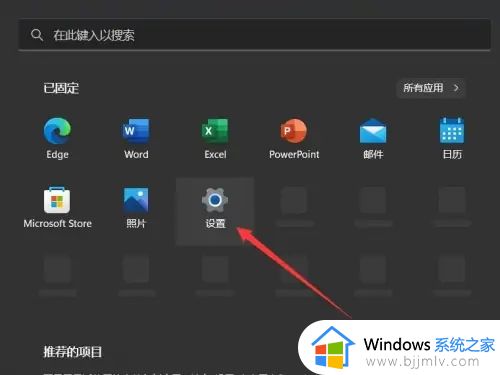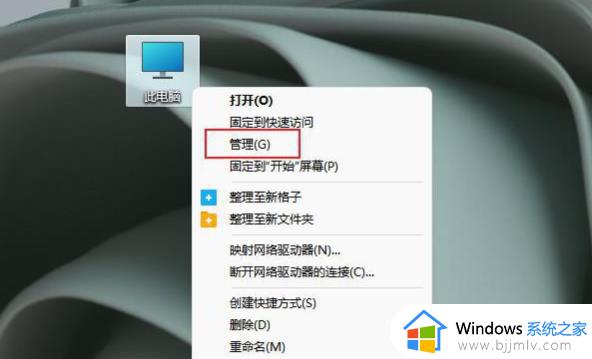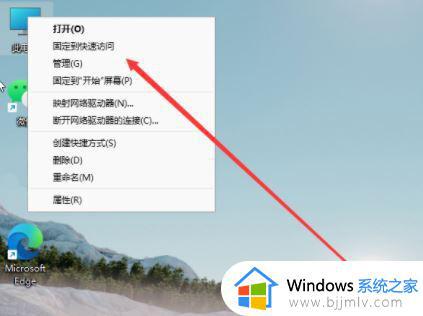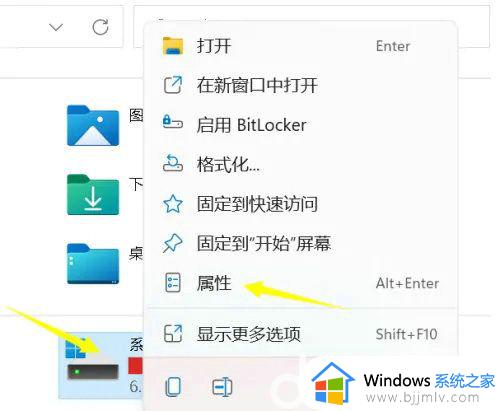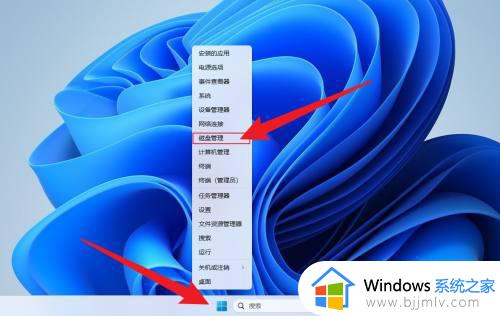windows11找不到硬盘怎么办 windows11硬盘没了如何修复
更新时间:2023-12-22 16:00:10作者:jkai
我们大家在使用windows11操作系统的时候,应该都遇到过一些问题吧,就比如我们最近有小伙伴就遇到了找不到硬盘的情况,这可能会导致我们数据丢失,对此windows11找不到硬盘怎么办呢?下面小编就教大家windows11硬盘没了如何修复,有需要的快来一起看看吧,希望可以帮助到你。
方法如下:
方法一:
1、首先右键此电脑,打开“管理”。
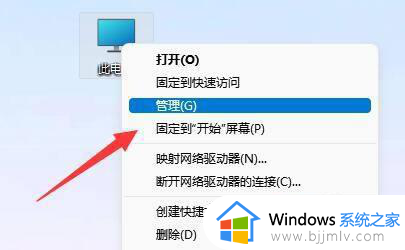
2、接着进入左边栏“磁盘管理”选项。
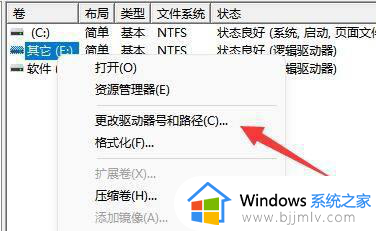
3、查看上方是否有固态硬盘,如果有就右键选择“更改驱动器号和路径”。
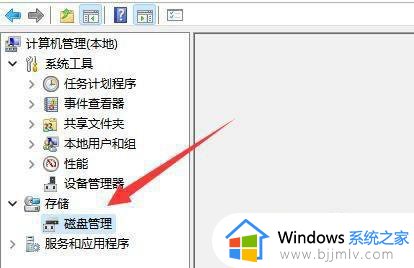
4、再点击左下角“添加”。
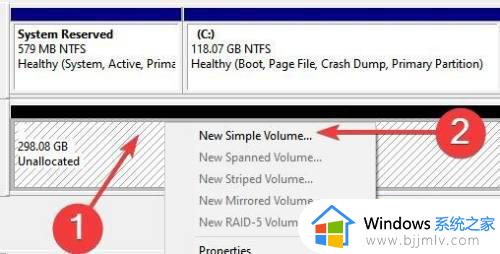
5、随后点击“浏览”并添加驱动器号即可。
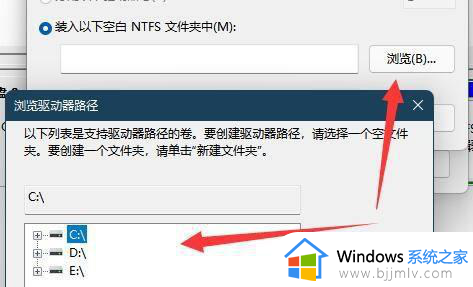
方法二:
1、如果上方没有,在下面显示“unknown”,那么右键选择“初始化磁盘”。
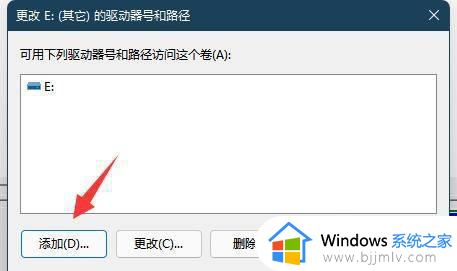
2、接着选择“GPT”并确认。
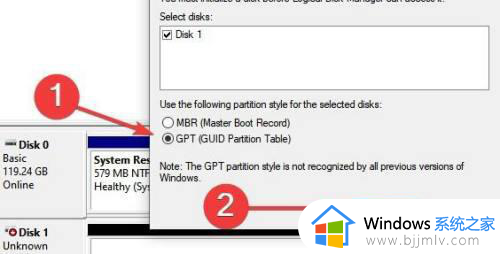
3、初始化完成后,右键硬盘选择“新建简单卷”。
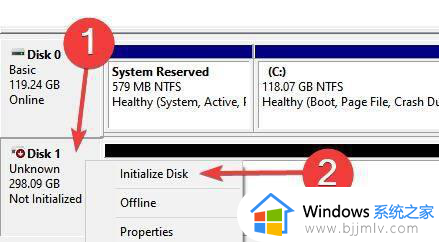
4、最后全都保持默认设置新建一个磁盘就可以了。
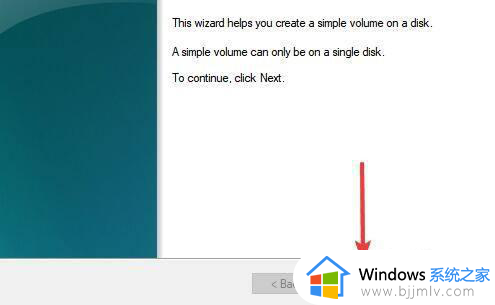
以上全部内容就是小编带给大家的windows11找不到硬盘解决方法详细内容分享啦,不知道怎么操作的小伙伴就快点跟着小编一起进行解决吧,希望本文可以帮助到你。