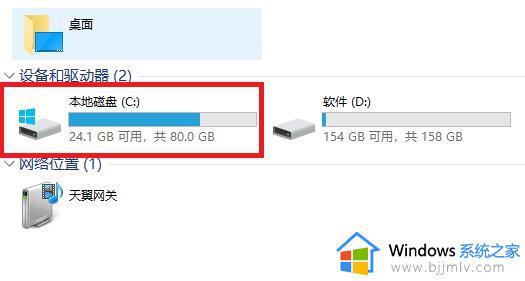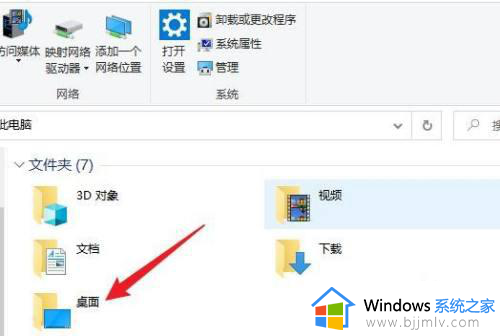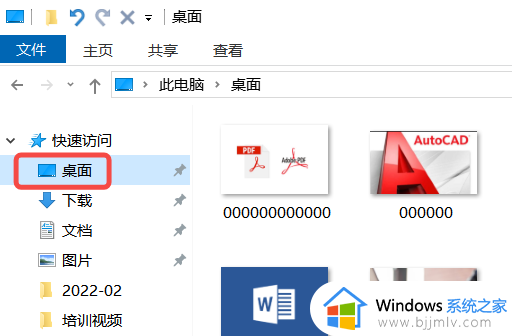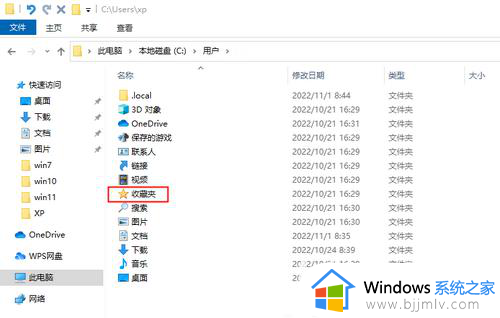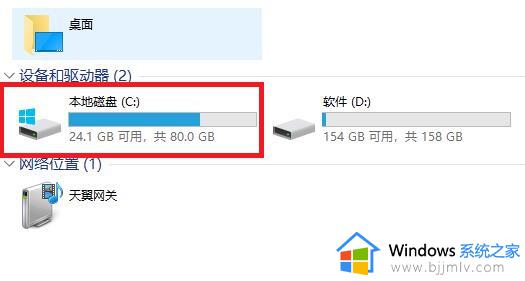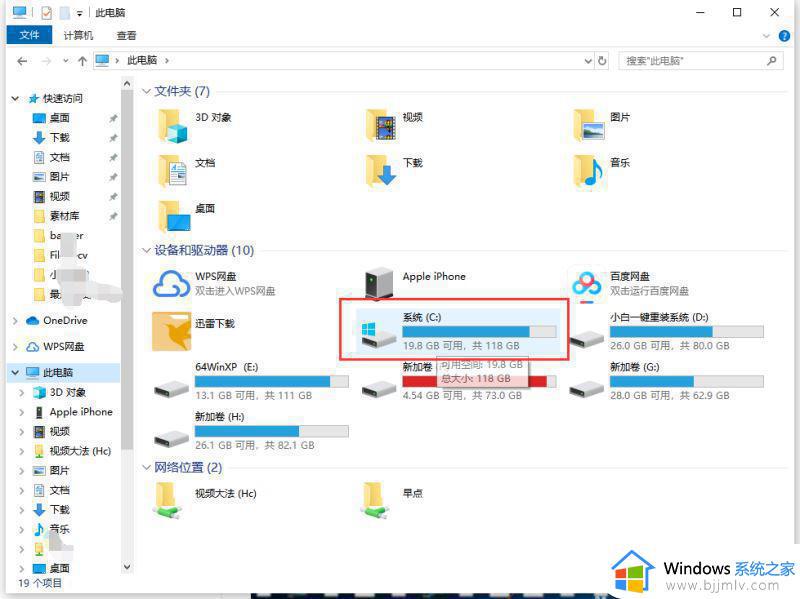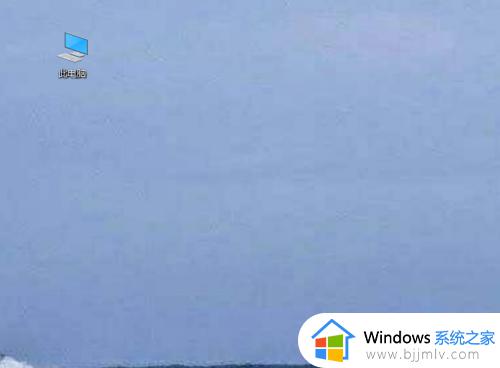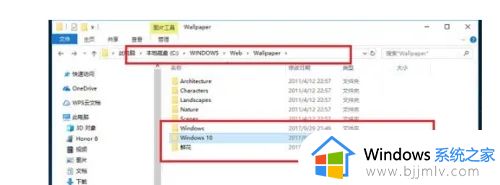win10c盘桌面文件在哪个文件夹 w10系统桌面文件在c盘什么位置
更新时间:2023-04-24 16:09:07作者:qiaoyun
我们都知道桌面文件通常都是默认存放在C盘中的,我们也可以对桌面文件进行查看管理或者移动,可是很多win10系统用户并不知道C盘桌面文件在哪个文件夹中,其实并不难找到,如果你想知道的话,不妨跟着小编来看看w10系统桌面文件在c盘什么位置吧。
方法如下:
1、双击打开“此电脑”或直接使用快捷键Windows+E打开资源管理器。
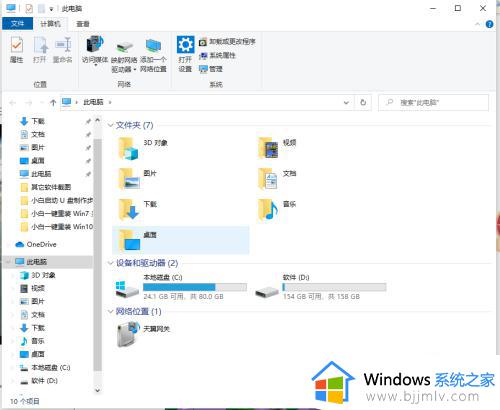
2、找到“C盘”并双击打开它。找到”用户“文件夹双击进入。
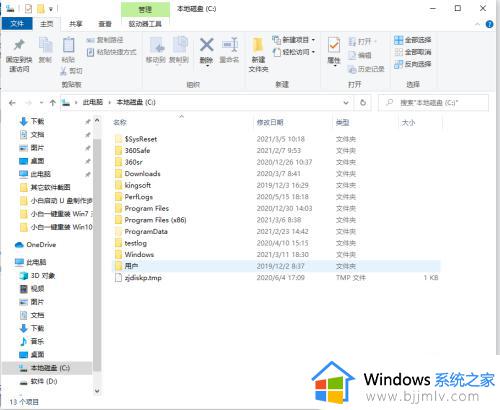
3、找到”用户名“文件夹双击进入。
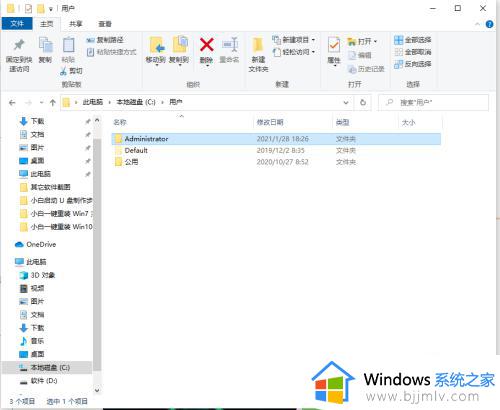
4、找到”桌面“文件夹并双击它。
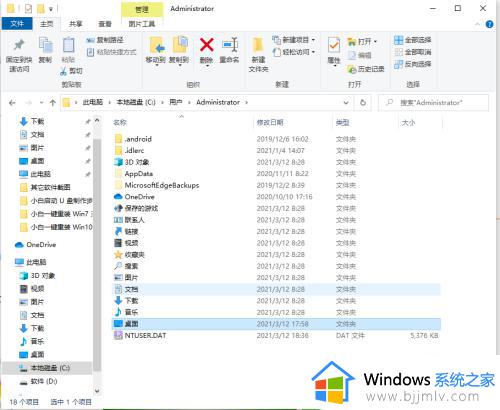
5、然后就可以查看Win10系统桌面文件的保存位置和详细桌面文件啦。可以对桌面文件进行相关的操作啦。
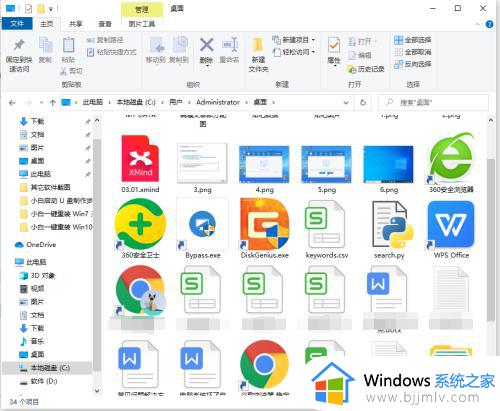
6、另外更简单的方法,也可以直接随意右击桌面的一个文件,然后点击属性进入,就可以看到桌面文件在c盘的路径,直接按照路径去打开文件夹就可以找到位置啦。
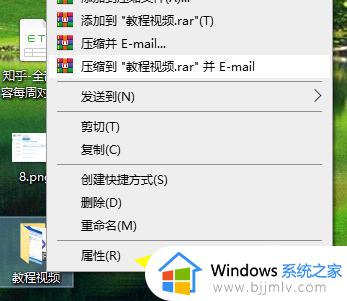
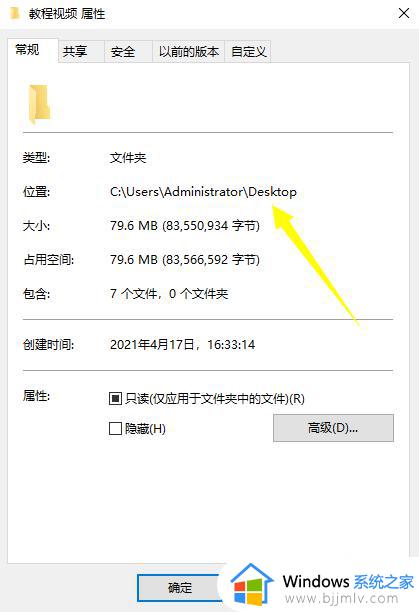
通过上述方法就可以找到win10c盘桌面文件的具体位置了,大家可以参考上述方法步骤来进行操作就可以找到了,赶紧试试吧。