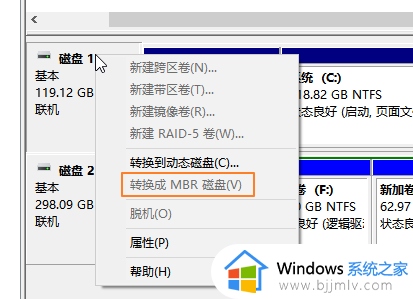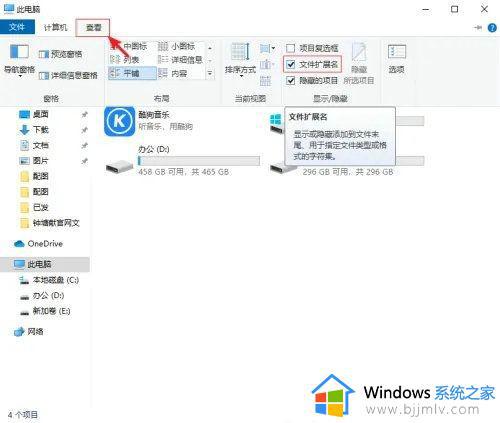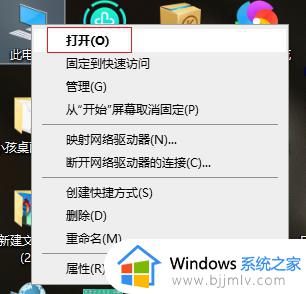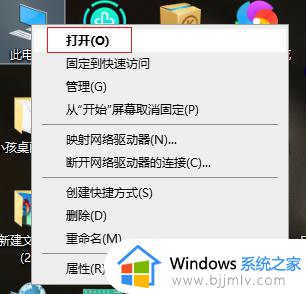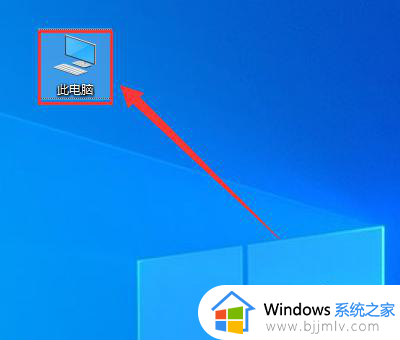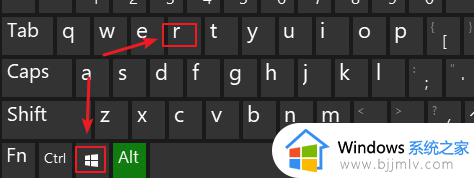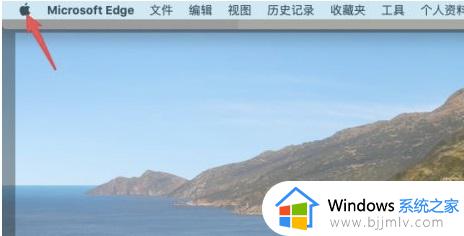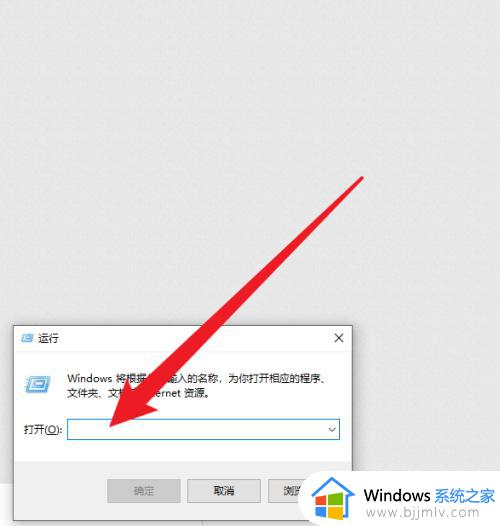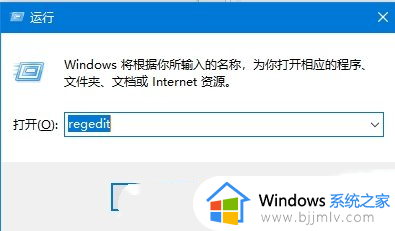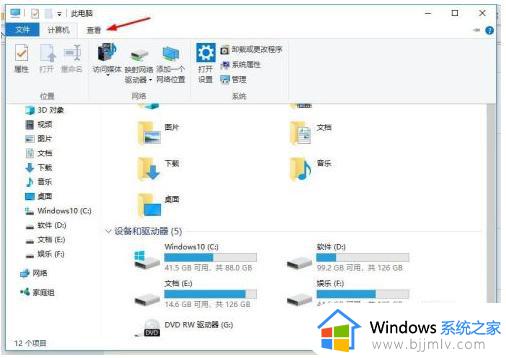win10c盘文件系统类型怎么查看 win10c盘文件系统类型查看步骤
更新时间:2023-09-07 09:33:03作者:skai
在我们的日常生活和工作中,我们大家在使用win10操作系统的时候应该都会遇到过一些不太熟悉的操作,就比如最近有小伙伴反馈说自己想要查看win10c盘的文件系统类型,但是不知道怎么查看,那么win10c盘文件系统类型怎么查看呢?接下来小编就带着大家一起来看看win10c盘文件系统类型查看步骤。
具体方法:
1、开始打开电脑进入主界面,在大厅上面点击“此电脑”图标进入。
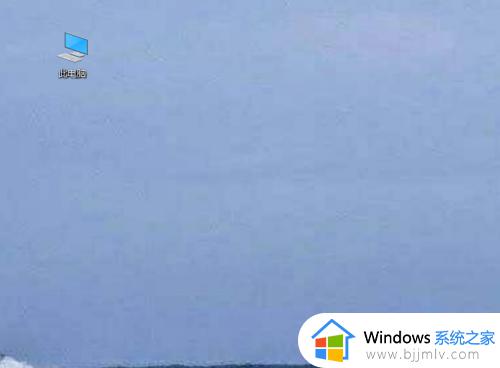
2、进入后,找到C盘的储存条图标,单击自己的鼠标右键,点击最下方的“属性”选项。
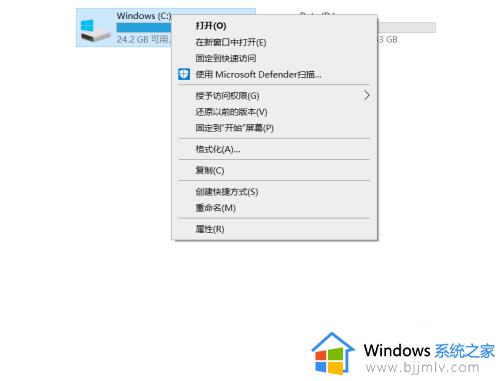
3、最后进入磁盘的常规界面,找到“文件系统"字样,右边所显示的就是文件系统的类别。
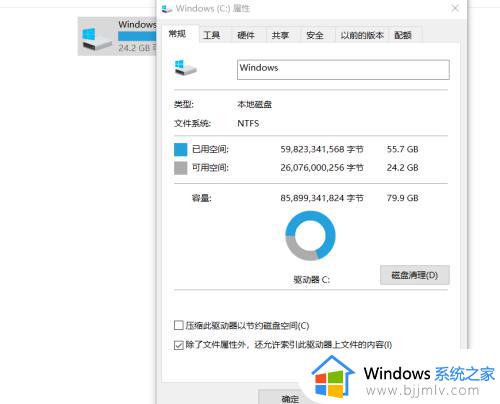
以上全部内容就是小编带给大家的win10c盘文件系统类型查看步骤详细内容分享啦,小伙伴们如果你们有需要的话就快点跟着小编一起来看看吧,希望本文可以有效的帮助到你。